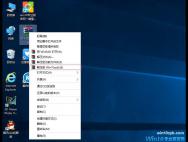一键激活win10的图文教程_win10激活
时间:2017-02-16 07:19:04 作者: 点击:次
有用户问小编关于一键激活win10的方法,小编相信大家都知道待win10系统安装完成后,第一件事情就是激活Win10正式版系统。但是如何一键激活win10呢?其实关于一键激活win10的方法很简单的,下面就让小编给大家介绍一键激活win10的方法吧。
在正式激活Win10正式版系统之前,我们先来查看一下当前Win10正式版系统的激活状态。
点击桌面左下角的“Windows”菜单,从打开的扩展面板中点击“设置”按钮。
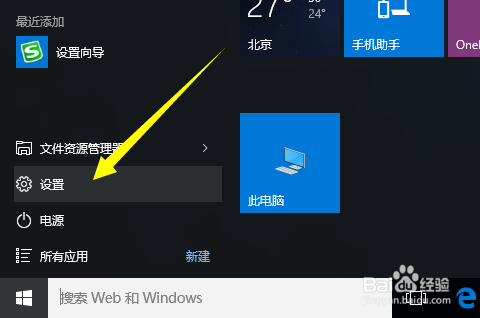
一键激活win10的图文教程图1
此时将打开“设置”界面,从此界面最下方就可以看到“Windows没有激活,请立即激活Windows”的提示信息。
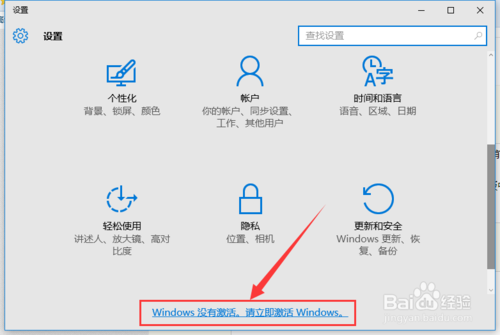
一键激活win10的图文教程图2
此外,我们还可以在进入“更新和安全”界面中,切换到“激活”选项卡,在此也可以查看当前Windows10正式版的激活状态。
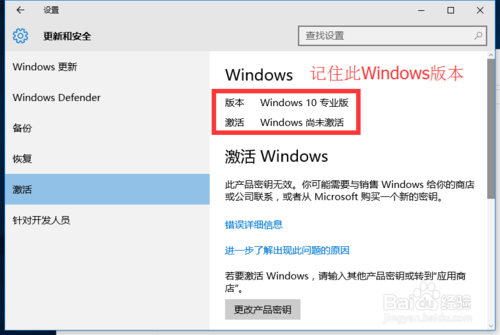
一键激活win10的图文教程图3
请下来我们利用工具激活Win10正式版。小编选择使用“KMS Win10”工具成功激活了Windows10系统。
下载地址:见本文最后参考资料处。
根据当前Windows10操作系统的版本,从解压的文件夹中选择相应版本的激活工具运行。从打开的“KMS Win10”激活工具主界面中,点击“Connect Server”(连接远程服务器)按钮。
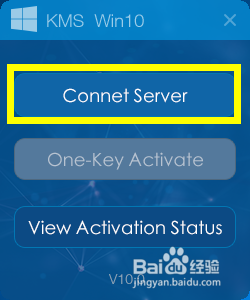
一键激活win10的图文教程图4
接下来弹出如图所示的提示窗口, 根据提示信息,我们暂时关闭电脑中所安装的相关安全防护类软件,比如“360安全卫士”等。
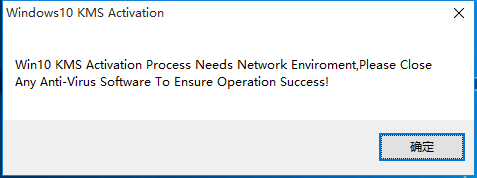
一键激活win10的图文教程图5
此时Win10正式版激活工具将自动尝试远程到远程服务器,如果连接成功,将显示如图所示的“连接成功”提示。
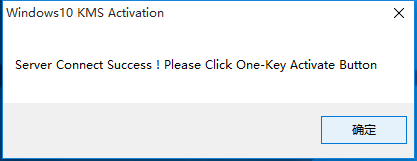
一键激活win10的图文教程图6
待Win10正式版激活工具连接远程服务器成功后,点击主界面中的“One-Key Activate”(一键激活)按钮。
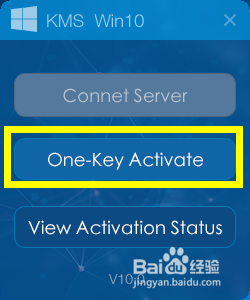
一键激活win10的图文教程图7
接下来弹出如图所示的“激活成功”提示窗口,此时表明Windows10正式版已成功激活。
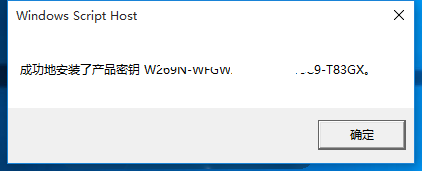
一键激活win10的图文教程图8
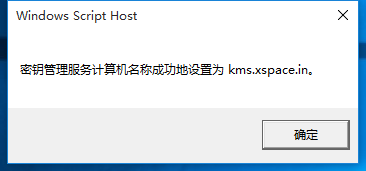
一键激活win10的图文教程图9
最后点击“View Activation States”(查看激活状态)按钮,以查看当前Windows10正式版的激活状态。
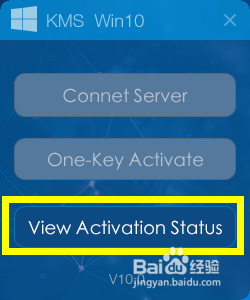
一键激活win10的图文教程图10
此时将弹出如图所示的“激活成功”的提示信息。到此,Windows10正式版已激活。
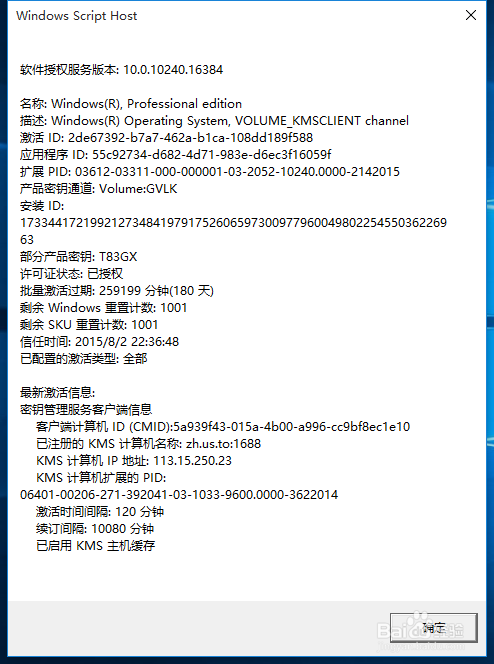
一键激活win10的图文教程图11
同样,我们也可以在“设置”-“更新和安全”界面中,看到Win10正式版已激活。
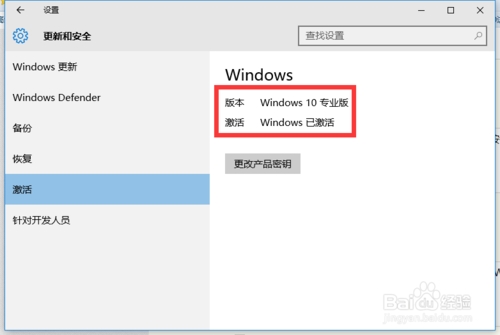
一键激活win10的图文教程图12
综上所述,关于一键激活win10的图文教程到这里就全部结束了,希望大家看后能够知道如何一键激活win10的方法,好了,如果还想了解纯净xp系统激活码的资讯敬请关注windows7之家官网吧。windows7之家官网为大家介绍更多的资讯。
Win10专业版下载排行
 秋叶系统Windows 10 纯净版32位下载 v202
秋叶系统Windows 10 纯净版32位下载 v202
 秋叶系统Windows 10 纯净版64位下载 v202
秋叶系统Windows 10 纯净版64位下载 v202
 秋叶系统Ghost Win10 正版装机版32位 v20
秋叶系统Ghost Win10 正版装机版32位 v20
 秋叶系统Ghost Win10 正版装机版64位 v20
秋叶系统Ghost Win10 正版装机版64位 v20
 雨林木风 Windows10 32位 最新专业版 V20
雨林木风 Windows10 32位 最新专业版 V20
 雨林木风 Windows10 22H2 64位 稳定装机
雨林木风 Windows10 22H2 64位 稳定装机
 番茄花园Windows 10 专业版32位下载 v202
番茄花园Windows 10 专业版32位下载 v202
 番茄花园Windows 10 专业版64位下载 v202
番茄花园Windows 10 专业版64位下载 v202
 萝卜家园 Windows10 32位 经典优化版 V20
萝卜家园 Windows10 32位 经典优化版 V20
 萝卜家园 Windows10 64位 经典优化版 V20
萝卜家园 Windows10 64位 经典优化版 V20
Win10专业版最新系统下载
 深度技术 Windows10 22H2 64位 专业精简
深度技术 Windows10 22H2 64位 专业精简
 深度技术 Windows10 32位 官方正式版 V20
深度技术 Windows10 32位 官方正式版 V20
 萝卜家园 Windows10 64位 经典优化版 V20
萝卜家园 Windows10 64位 经典优化版 V20
 萝卜家园 Windows10 32位 经典优化版 V20
萝卜家园 Windows10 32位 经典优化版 V20
 番茄花园Windows 10 专业版64位下载 v202
番茄花园Windows 10 专业版64位下载 v202
 番茄花园Windows 10 专业版32位下载 v202
番茄花园Windows 10 专业版32位下载 v202
 雨林木风 Windows10 22H2 64位 稳定装机
雨林木风 Windows10 22H2 64位 稳定装机
 雨林木风 Windows10 32位 最新专业版 V20
雨林木风 Windows10 32位 最新专业版 V20
 秋叶系统Ghost Win10 正版装机版64位 v20
秋叶系统Ghost Win10 正版装机版64位 v20
 秋叶系统Ghost Win10 正版装机版32位 v20
秋叶系统Ghost Win10 正版装机版32位 v20
Copyright (C) Win10zyb.com, All Rights Reserved.
win10专业版官网 版权所有 cd456@qq.com 备案号:沪ICP备16006037号-1