win10备份/还原恢复系统方法
时间:2017-09-14 07:47:07 作者: 点击:次
win10备份和还原方法是什么,当电脑系统出现问题时候,例如电脑中毒或者电脑经常蓝屏等问题的时候,那么就需要备份win10和还原,这样电脑系统的垃圾和电脑病毒都会彻底清除了,那么现在就让小编告诉你win10备份和还原方法。
一、电脑公司系统下载Win10正式版备份系统的方法
点击桌面左下角的“Windows”按钮,从打开的扩展面板中找到“设置”按钮点击进入。
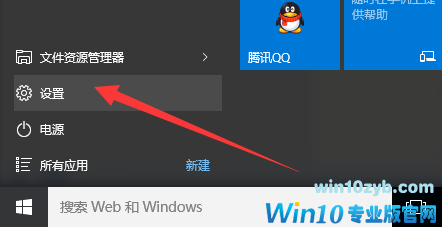
并从打开的“设置”界面中,找到“更新和安全”项点击进入详细设置界面。
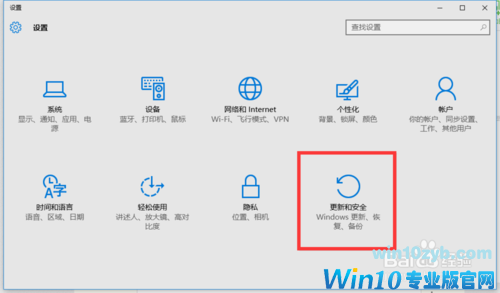
待进入“更新和安全”界面后,切换到“备份”选项卡,点击“转到‘备份和还原(Windows7)”按钮,
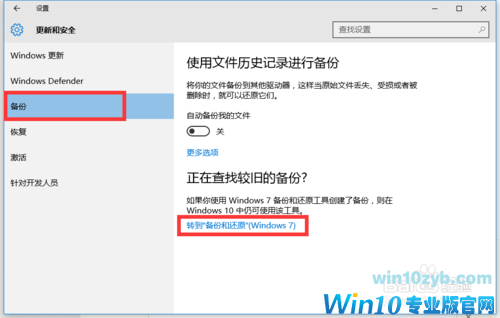
从打开的新窗口中,点击“备份”栏目中的“设置备份”按钮。
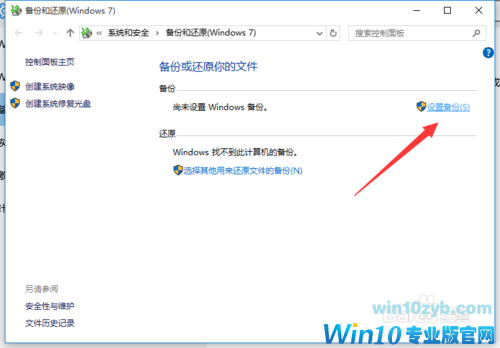
此时将打开“设置备份”窗口,在此选择“保存备份的位置”,建议将备份文件保存到外部存储设备中。选择要备份文件的磁盘,点击“下一步”按钮。
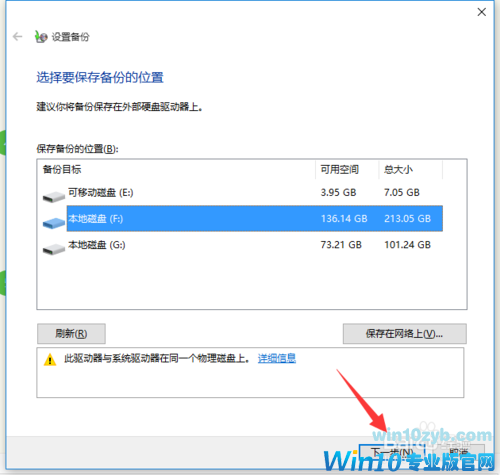
接下来显示“备份的内容”选择界面,在此按默认选择(“请Windows选择(推荐)”)项,点击“下一步”按钮。
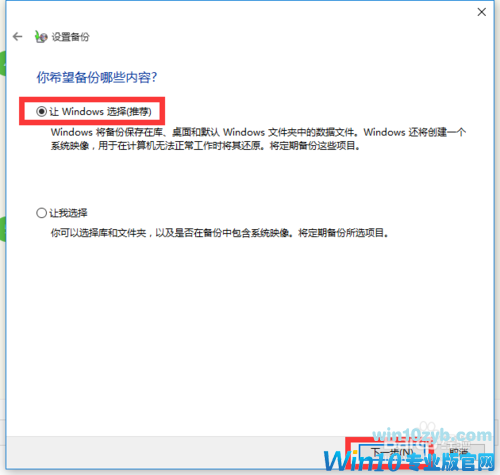
最后再确认一下所设备的备份选项,正确无误后点击“保存设置并进行备份”按钮。
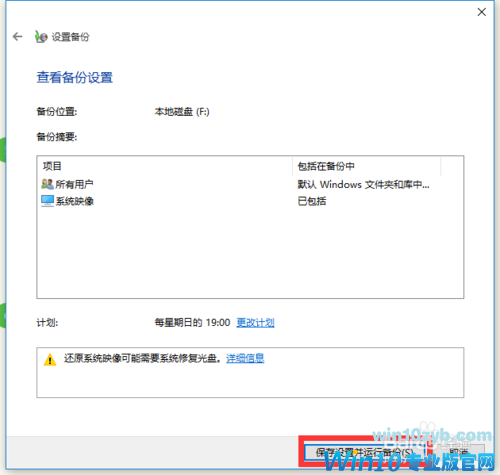
此时将自动返回“备份和还原”界面,同时进入“系统备份”操作。整个过程大约需要一定的时间,在此耐心等待整个备份操作的完成。
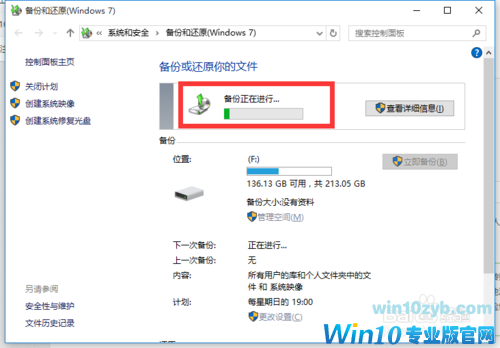
二、Win10正式版还原系统的方法
在已备份Win10正式版系统的情况下,打开“控制面板”,依次进入“控制面板系统和安全备份和还原(Windows 7)”界面中,从此界面可以查看到之前所备份 的文件,从“还原”栏目中点击“还原我的文件”按钮。
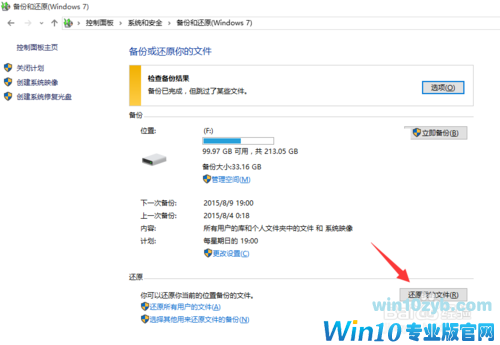
从打开的“还原文件”窗口中,点击“浏览文件夹”按钮,并从打开的窗口中选择“备份文件”所在的文件夹进行添加。
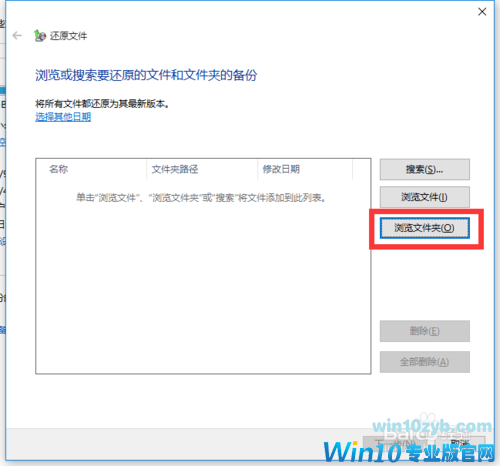
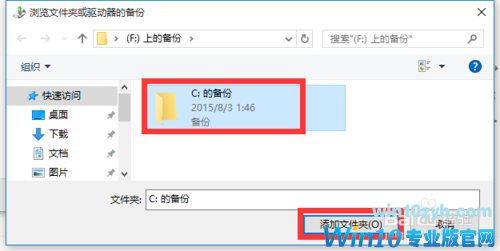
待返回“还原文件”界面后,选中要恢复的备份文件夹,点击“下一步”按钮。
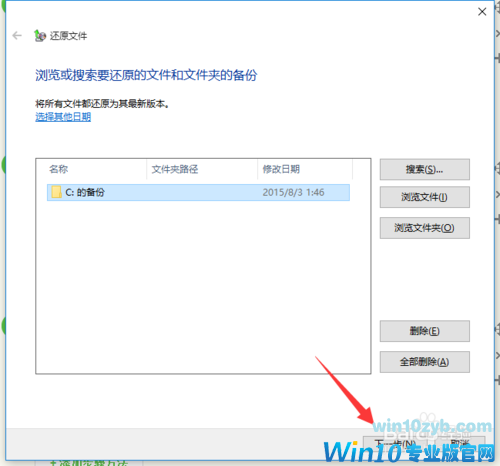
接着将提示“在何处还原文件”界面,直接勾选“原始位置”项,点击“还原”按钮,此时将自动进行系统的Win10正式版系统的还原操作。
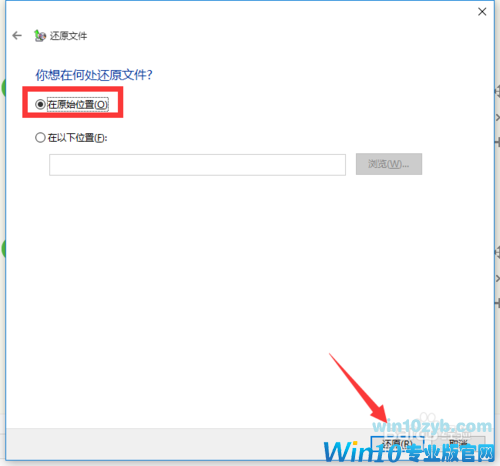
以上就是关于win10备份和还原方法了,通过上面的备份win10和还原文章学习以后,你们是不是都已经学会了,所以以后遇到电脑系统问题的时候,就可以使用小编这个备份win10和还原方法进行解决电脑系统问题了,希望这篇文章对你们带来帮助。
上一篇:win10怎么定时关机
win10技巧 - 推荐
Win10专业版下载排行
 秋叶系统Windows 10 纯净版32位下载 v202
秋叶系统Windows 10 纯净版32位下载 v202
 秋叶系统Windows 10 纯净版64位下载 v202
秋叶系统Windows 10 纯净版64位下载 v202
 秋叶系统Ghost Win10 正版装机版32位 v20
秋叶系统Ghost Win10 正版装机版32位 v20
 秋叶系统Ghost Win10 正版装机版64位 v20
秋叶系统Ghost Win10 正版装机版64位 v20
 雨林木风 Windows10 32位 最新专业版 V20
雨林木风 Windows10 32位 最新专业版 V20
 雨林木风 Windows10 22H2 64位 稳定装机
雨林木风 Windows10 22H2 64位 稳定装机
 番茄花园Windows 10 专业版32位下载 v202
番茄花园Windows 10 专业版32位下载 v202
 番茄花园Windows 10 专业版64位下载 v202
番茄花园Windows 10 专业版64位下载 v202
 萝卜家园 Windows10 32位 经典优化版 V20
萝卜家园 Windows10 32位 经典优化版 V20
 萝卜家园 Windows10 64位 经典优化版 V20
萝卜家园 Windows10 64位 经典优化版 V20
Win10专业版最新系统下载
 深度技术 Windows10 22H2 64位 专业精简
深度技术 Windows10 22H2 64位 专业精简
 深度技术 Windows10 32位 官方正式版 V20
深度技术 Windows10 32位 官方正式版 V20
 萝卜家园 Windows10 64位 经典优化版 V20
萝卜家园 Windows10 64位 经典优化版 V20
 萝卜家园 Windows10 32位 经典优化版 V20
萝卜家园 Windows10 32位 经典优化版 V20
 番茄花园Windows 10 专业版64位下载 v202
番茄花园Windows 10 专业版64位下载 v202
 番茄花园Windows 10 专业版32位下载 v202
番茄花园Windows 10 专业版32位下载 v202
 雨林木风 Windows10 22H2 64位 稳定装机
雨林木风 Windows10 22H2 64位 稳定装机
 雨林木风 Windows10 32位 最新专业版 V20
雨林木风 Windows10 32位 最新专业版 V20
 秋叶系统Ghost Win10 正版装机版64位 v20
秋叶系统Ghost Win10 正版装机版64位 v20
 秋叶系统Ghost Win10 正版装机版32位 v20
秋叶系统Ghost Win10 正版装机版32位 v20
Copyright (C) Win10zyb.com, All Rights Reserved.
win10专业版官网 版权所有 cd456@qq.com 备案号:沪ICP备16006037号-1








