Win 10卡顿怎么办?win10卡顿原因和解决方法汇总
时间:2017-09-18 10:07:21 作者: 点击:次
最近微软开始向Windows 10用户推送创造者更新(Creators Update),相信也有很多小伙伴已经尝鲜了这一最新的版本。而对于win10的使用体验,很多小伙伴第一个抱怨的问题便是win10运行不太流畅、太容易卡顿了。那么,win10卡顿的原因都有哪些呢?相应的解决方法又是什么呢?今天小编就来奉上这份满满的干货,帮助各位小伙伴解决win10卡顿的情况,体验飞一般的畅快感觉。
原因1、内存造成的系统卡顿问题
关于是否是内存过高造成的卡顿,这点还是比较容易判断的,一般我们的电脑管家类软件都有一个悬浮球或者是叫做加速器之类的小插件,只要大多数情况是绿色的,那就没有出现内存占用过高的情况,而如果一直是红色的话,那就说明电脑的内存占用过高么,这时候就容易导致系统出现卡顿问题。这个问题还是比较容易的,关闭Superfetch即可解决。具体的操作如下:
在键盘上按下win+R,调出“运行”程序,输入services.msc。在打开的“系统服务”中,找到Superfetch,双击打开,停止该服务并且在恢复关系中把重新启动该服务,改为“无操作”。
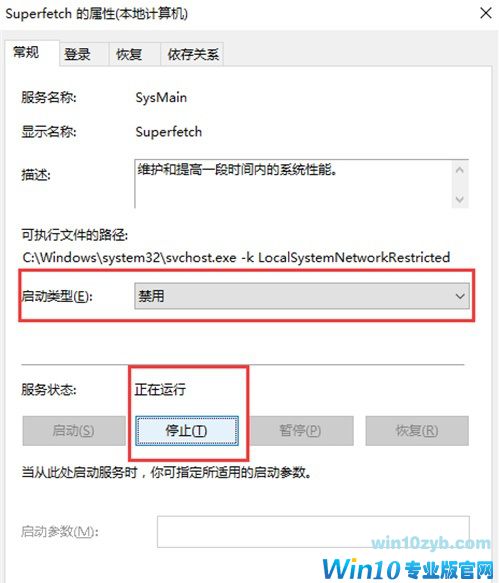
接着,关闭系统自动更新程序,这和上面的超级预读服务同时造成系统严重卡顿。关闭方法如下用键盘按win+R 调出“运行”程序,输入gpedit.msc。在打开的策略组中,依次展开“计算机配置”---“管理模板”---“Windows组件”---“Windows更新”。在右面找到“配置自动更新”,双击打开,选择“已禁用”,这样就可以禁止自动更新了。
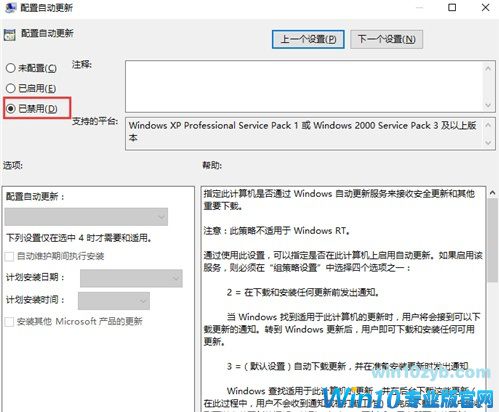
原因2、cpu占用导致的卡顿问题
判断是否是CPU占用过高,可以在“任务管理器”的“性能”进行查看,如果一直占用过高的话,可以通过结束CPU占用率高的进程进行解决。这一解决方法比较简单,只要在桌面下方的任务栏点击右键,选择启动任务管理器,然后点击进程项,查看进程,如果发现占用率高的项就将其结束任务即可。
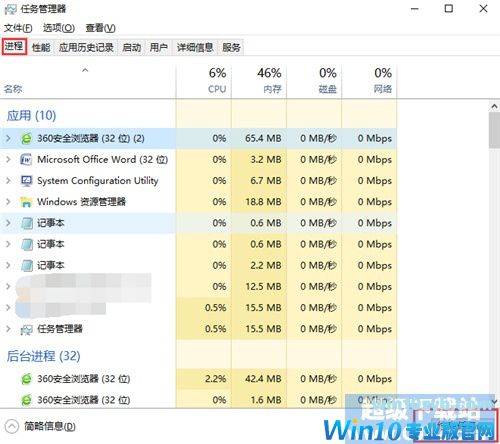
原因3、磁盘占用率过高导致的卡顿问题
有些出现卡顿问题的Windows 10系统电脑,常会出现磁盘占用率经常达到100%的情况,导致系统处于假死状态,点什么都没有反应。这时候可以通过尝试以下几个方面的设置或修改来缓解磁盘占用率高的问题。
1、合理设置Windows Defender计划扫描
Windows Defender是win10系统内置的杀毒软件,但是默认Windows Defender的计划扫描是无法关闭的,那么当Windows Defender进行扫描时,如果你再进行其他的工作,那么磁盘占用率很容易就达到了100%,所以我们可以直接。小编这里建议选择“仅当计算机处于打开但未使用状态才启动计划扫描”。启用这个配置项可以让你的电脑处于闲置状态时才会运行Windows Defender计划扫描,所以可以避免你正在工作时进行扫描影响系统性能。
又或者是禁用Windows Defender,这点只要我们安装了其他第三方的诸如杀毒软件等安全软件之后,Windows Defender就会自动关闭,这也就是说可以通过安装其他安全软件来自动禁用Windows Defender。
2、关闭家庭组
“家庭组”功能也会导致磁盘占用率增高,所以如果你并不使用“家庭组”功能,最好关闭它。具体操作为win+ R 快捷键调出“运行”对话框,输入“services.msc”,确定,打开“服务”管理窗口。找到服务项“HomeGroup Listener”,双击它打开“HomeGroup Listener的属性”窗口,把启动类型设置为“禁用”。按同样的方法把服务项“HomeGroup Provider”的启动类型也设置为禁用。
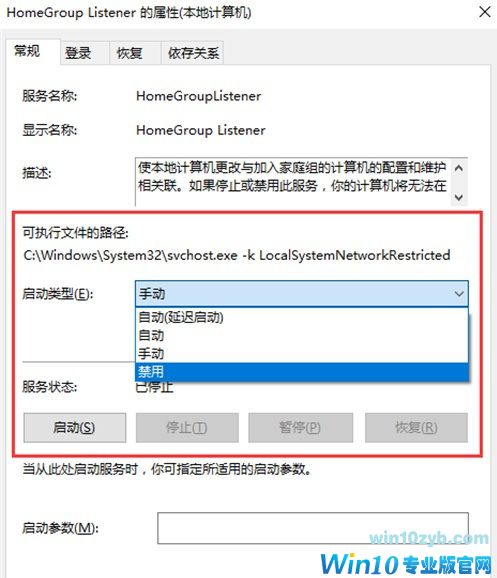
3、关闭IPv6协议
Windows 10默认开启了IPv6协议,这同样会增加磁盘占用率,而目前IPv6地址还未普及,所以可以先关闭IPv6协议。具体的操作方法为打开依次打开控制面板\网络和 Internet\网络和共享中心窗口,从左侧的栏目中点击“更改适配器设置”进入“网络连接”。打开“以太网属性”窗口。在“此连接使用下列项目”列表中找到“Internet协议版本6(TCP/IPv6)”,取消勾选,最后点击“确定”就关闭了IPv6协议。以后要想重新启用IPv6协议,只需勾选后点击“确定”即可。
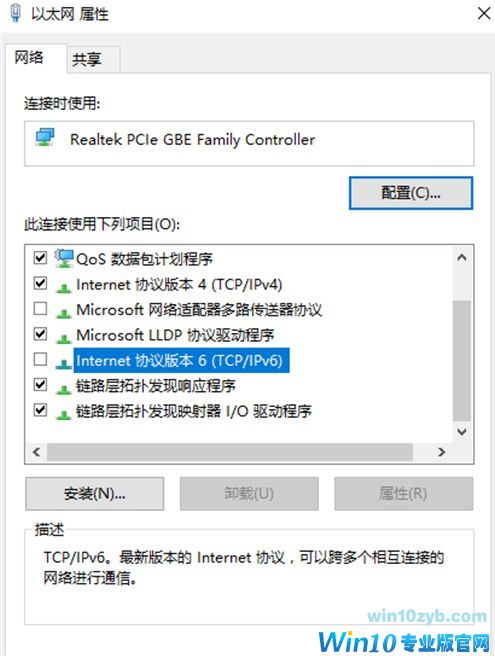
4、关闭或优化“索引(Windows Search)”功能
只需在服务管理器中关闭Windows Search服务即可。在Cortana搜索框中输入“索引选项”打开“索引选项(控制面板)”窗口,点击窗口底部中间的“高级”按钮打开“高级选项”窗口。在“索引设置”标签页的中间有“重建”按钮,点击即可删除和重建索引。
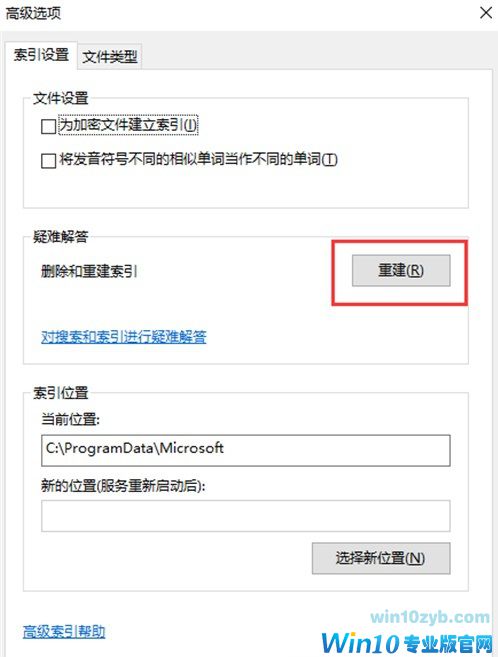
然后打开“服务管理器” ,找到“Windows Search”服务,双击该服务项打开“Windows Search的属性”窗口。点击底部的“停止”按钮停止该服务,然后把中间的“启用类型”设置为“禁用”,确定。
5、关闭Superfetch超级预读服务
个人用户关闭Superfetch服务将有效地降低磁盘占用率。关闭方法可以参看前面的原因1的步骤,停止Superfetch服务并设置为禁用即可。
6、合理设置虚拟内存
如果你使用的物理内存足够大的话,例如4GB、8GB或者以上,那么可以适当降低虚拟内存的大小,但是建议不要低于2048MB,否则可能会出现未知问题。
设置虚拟内存的方法为在此电脑右键点击打开属性,选择左侧导航菜单中的“高级系统设置”。这时就会打开“系统属性”窗口,默认显示的就是“高级”选项卡。点击“性能”区域的“设置”按钮,打开“性能选项”设置窗口,切换到“高级”选项卡。
点击下面的“虚拟内存”区域的“更改”按钮即可打开“虚拟内存”设置窗口。默认选中的是“自动管理所有驱动器的分布文件大小”,取消勾选,然后在下面“每个驱动器的分布文件大小”的列表中选择想要设置虚拟内存的驱动器(分区),一般选择剩余空间比较大的分区,然后在下面既可以选择“系统管理的大小”,也可以选择“自定义大小”,然后填写初始大小和最大值,然后点击“设置”,最后点击“确定”,这时会弹出提示窗口“要使改动生效,需要重新启动计算机”。你可以选择“立即重新启动”,也可以选择“稍后重新启动”等把手里的工作忙完之后再重启。重启电脑之后,设置的虚拟内存即生效。
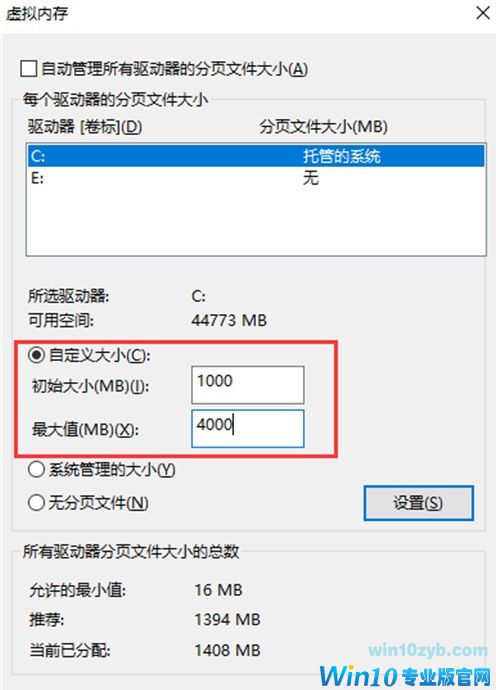
7、关闭硬盘MS模式
还有一种原因,是有些SSD固态硬盘在AHCI模式下使用StorAHCI.sys驱动时,可能会无法在MSI下进行正确的输入输出操作,表现为磁盘占用率100%和系统出现卡顿现象。如果要解决该问题,最有效的方法就是在。但是修改注册表风险较大,一般不建议这种方法,而且方法也比较复杂。
原因4、游戏兼容性导致的卡顿问题
很多win10用户用win10玩游戏的时候,明明硬件性能足够还经常出现卡顿现象,这主要是因为win10系统与游戏兼容性不佳的原因,那么遇到这种情况应该怎么办呢? 最好的情况就是在win10系统设置里面把显示设置调成性能模式,这样的话比较伤电脑,但是也能带动游戏。还有就是经常更新显卡驱动,不然显卡利用率不高。一般英伟达的显卡里面可以设置成性能模式,这样玩游戏要快上20%-30%。
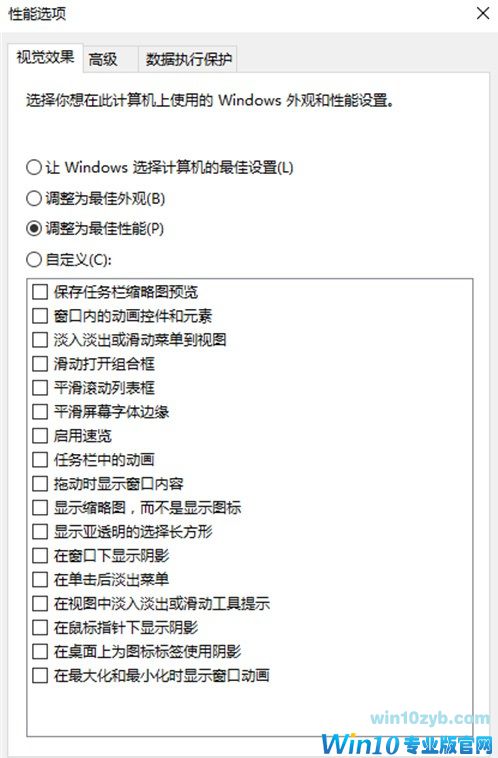
原因5、电脑硬件导致的卡顿问题
不少用户在升级win10系统之后发现电脑出现了卡顿等问题,其实电脑卡顿有一部分原因是硬件跟不上了,比如电脑负荷过大,CPU显卡等温度太高或是电源功率小,电压不稳定等情况,这时候可以按照小编下面介绍的几个方法来解决。
1、电脑负荷过大,CPU显卡等温度太高。检测电脑温度如有异常,及时清灰,加硅脂换散热器。
2、如出现电源功率小,电压不稳定等情况,及时更换电源。
3、加固态硬盘和内存往往对旧电脑有起死回生之效,毫不客气的说,加了固态的电脑和没加的有天壤之别,谁用谁知道。
原因6、电脑没有合理优化导致的卡顿问题
如果安装win10后刚开始还没啥问题,但是运行了一段时间以后,电脑明显速度慢了一些,有时候还会出现卡顿的问题,就是一下快,一下又慢了,特别是配置较低一点的电脑会比较容易出现这样的情况,这时候我们就要考虑是不是电脑没有进行合理的优化,这时候可以来对电脑做一些适合win10的优化。比如关闭windows安全中心服务。具体的操作为先按win+R键进入“运行”,输入services.msc并按回车,在弹出的窗口中找到SecurityCenter ,设置禁用。这里要注意的是不要删除系统文件。
以上就是Windows 10卡顿原因分析和解决方案汇总,相信对于解决各个小伙伴的卡顿问题会有一定帮助,出现卡顿的win10小伙伴不妨看看自己的情况是什么原因,然后对症下药吧
win10技巧 - 推荐
Win10专业版下载排行
 秋叶系统Windows 10 纯净版32位下载 v202
秋叶系统Windows 10 纯净版32位下载 v202
 秋叶系统Windows 10 纯净版64位下载 v202
秋叶系统Windows 10 纯净版64位下载 v202
 秋叶系统Ghost Win10 正版装机版32位 v20
秋叶系统Ghost Win10 正版装机版32位 v20
 秋叶系统Ghost Win10 正版装机版64位 v20
秋叶系统Ghost Win10 正版装机版64位 v20
 雨林木风 Windows10 32位 最新专业版 V20
雨林木风 Windows10 32位 最新专业版 V20
 雨林木风 Windows10 22H2 64位 稳定装机
雨林木风 Windows10 22H2 64位 稳定装机
 番茄花园Windows 10 专业版32位下载 v202
番茄花园Windows 10 专业版32位下载 v202
 番茄花园Windows 10 专业版64位下载 v202
番茄花园Windows 10 专业版64位下载 v202
 萝卜家园 Windows10 32位 经典优化版 V20
萝卜家园 Windows10 32位 经典优化版 V20
 萝卜家园 Windows10 64位 经典优化版 V20
萝卜家园 Windows10 64位 经典优化版 V20
Win10专业版最新系统下载
 深度技术 Windows10 22H2 64位 专业精简
深度技术 Windows10 22H2 64位 专业精简
 深度技术 Windows10 32位 官方正式版 V20
深度技术 Windows10 32位 官方正式版 V20
 萝卜家园 Windows10 64位 经典优化版 V20
萝卜家园 Windows10 64位 经典优化版 V20
 萝卜家园 Windows10 32位 经典优化版 V20
萝卜家园 Windows10 32位 经典优化版 V20
 番茄花园Windows 10 专业版64位下载 v202
番茄花园Windows 10 专业版64位下载 v202
 番茄花园Windows 10 专业版32位下载 v202
番茄花园Windows 10 专业版32位下载 v202
 雨林木风 Windows10 22H2 64位 稳定装机
雨林木风 Windows10 22H2 64位 稳定装机
 雨林木风 Windows10 32位 最新专业版 V20
雨林木风 Windows10 32位 最新专业版 V20
 秋叶系统Ghost Win10 正版装机版64位 v20
秋叶系统Ghost Win10 正版装机版64位 v20
 秋叶系统Ghost Win10 正版装机版32位 v20
秋叶系统Ghost Win10 正版装机版32位 v20
Copyright (C) Win10zyb.com, All Rights Reserved.
win10专业版官网 版权所有 cd456@qq.com 备案号:沪ICP备16006037号-1








