如何减少Win10笔记本电脑/ PC屏幕亮度
时间:2017-09-19 07:40:52 作者: 点击:次
需要快速的淡化你的电脑屏幕的亮度? 是手动过程还是自动过程? 您只能控制笔记本电脑的屏幕亮度,但不能控制桌面? 现在,让我们来看一下各种方法来减轻PC屏幕亮度,包括手动和自动的方法。
#1如何自动调整亮度:Win10笔记本电脑/平板电脑/一体机电脑
如果您不想随时调整亮度,则可以根据特定条件(系统插入,未插入,电池电量不足等)的特定选项进行自动亮度调整)。
调整电力计划
通常当您的笔记本电脑未插入电源时,人们往往会降低亮度以节省电量,而笔记本电脑插上电源时,往往会增加亮度。 但是,为什么手动呢? 您只需要设置一个自动执行上述方案的选项。
1.首先,在搜索栏中输入“Power”(您可以使用Windows键+ S)。
一旦你输入,你会注意到一个选项 - “编辑电源计划”。 只需点击它。 现在,你会看到一个类似于下面图片的窗口。
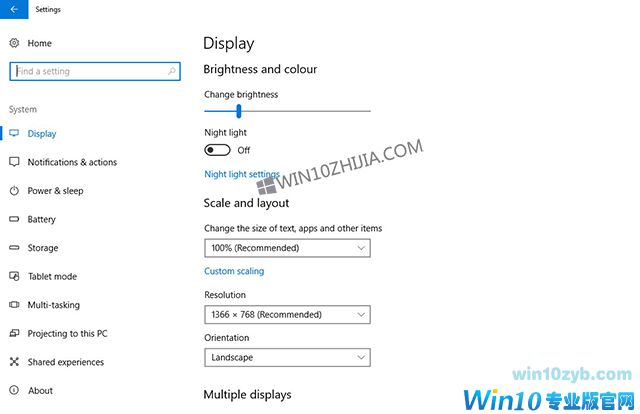
2.您可以使用“On Battery”和“Pluged In”观察两个部分。 现在,您需要调整计划亮度。 所以,当插入电源时,系统会设置首选的亮度,同时笔记本电脑也会运行电池。 你只需要调整亮度计划一次。 如果这些是正确的设置,则不需要再次进行管理。
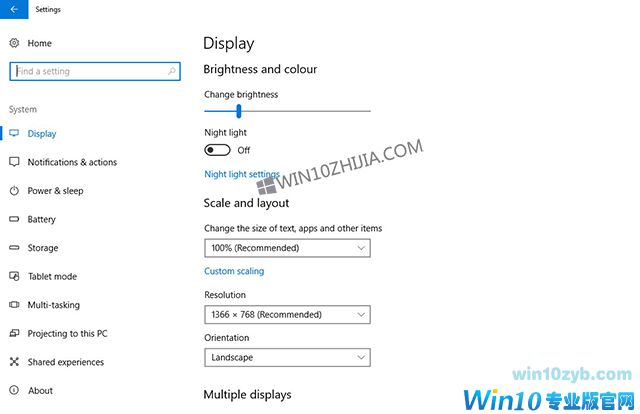
节电模式
当Win10笔记本电脑正在运行电池时,您也可以从任务栏直接打开“节电模式”模式,如下图所示。 这将自动将您的亮度降低到50%。
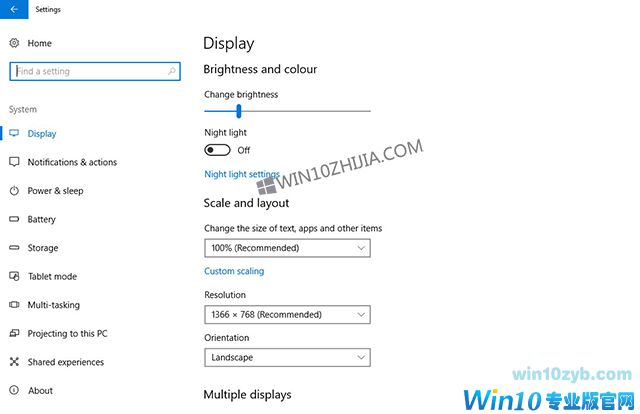
自动节电模式
当您的电池百分比下降到一定水平时,您可以将此操作设置为自动启动。 要做到这一点,你需要进入设置,然后浏览系统 - >电池。 在这里,您必须向下滚动一下才能找到“节电器”部分,如下图所示。 根据你喜欢的设置。
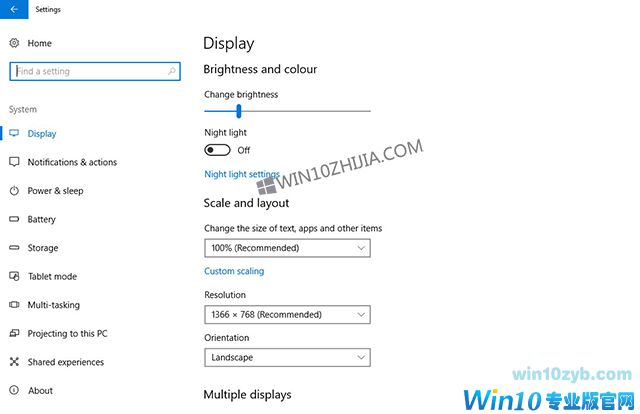
#2如何手动调整亮度:笔记本电脑/平板电脑/一体机电脑
使用功能键
如果您有一台笔记本电脑或平板电脑或一体式电脑,您的键盘最可能必须具有至少其中两个(通常为F1和F2)打印亮度图标的功能键。 而且,如果是这样,你也必须有Function(Fn)键。 这是一个指出功能键的图像:
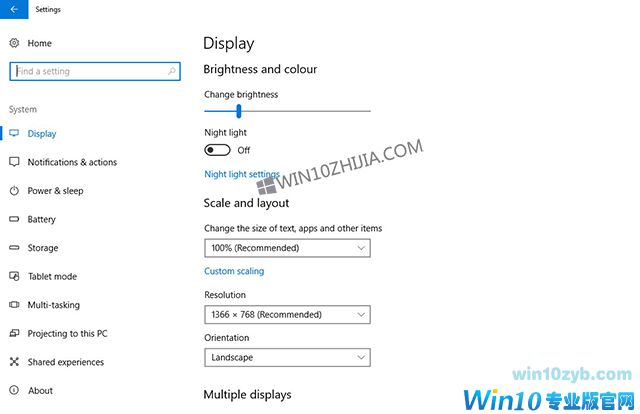
所有考虑的事情,您只需按住Fn按钮,然后按F1 / F2来增加/减少笔记本电脑上的屏幕亮度。 很简单!
不使用功能键
可能你没有键盘上的那些键,或者它不适合你。 无论哪种情况,您都可以从Windows机器上的设置中调整PC的亮度。
以下是如何做到这一点:
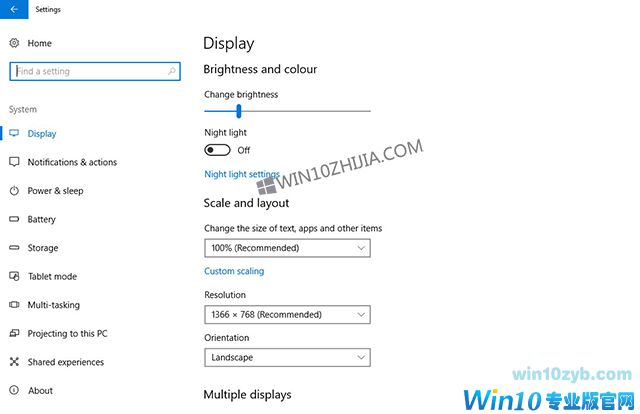
1.在Windows托盘中,您将看到一个电池图标。 点击它可以观察出现两个切换选项; 一个 - “节电器”,第二个将提到亮度的百分比,如上图所示。
2.您需要单击显示亮度百分比并调整屏幕亮度的选项。
如果由于某种原因,这不行。 您可以直接进入设置(在Windows 10上),然后导航到显示选项,如下图所示。 您现在将观察一个亮度滑块以自己调整。 点击它并将其拖动到左侧,以降低PC屏幕亮度。
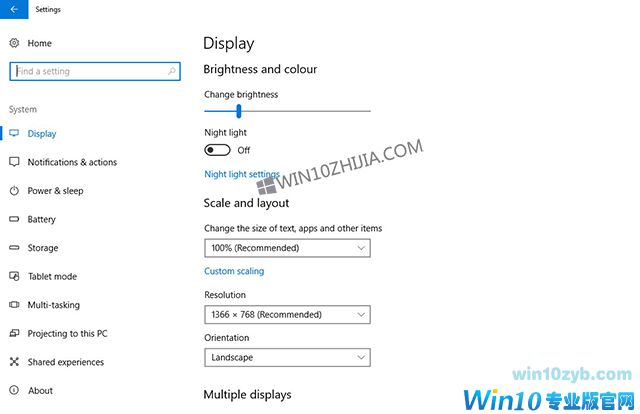
对于在Windows 8或7上运行的系统,您需要进入控制面板,并通过“硬件和声音” - >“电源选项”进行导航。 您将遇到与上述类似的亮度滑块,根据您的偏好进行调整。
#3如何在具有外部显示器的桌面上手动调整亮度
如果您已组装桌面,则无法真正控制Windows内的亮度。 因此,您需要通过按菜单按钮并调整亮度水平来手动调节亮度。 您通常会在显示器的电源按钮旁边(底部)找到它。
我们不建议您尝试使用软件工具来实现。 它可能不工作,或只是使事情变得更糟。
包起来
您现在已经了解了如何调整或修改PC上亮度的最佳方式。
win10技巧 - 推荐
Win10专业版下载排行
 秋叶系统Windows 10 纯净版32位下载 v202
秋叶系统Windows 10 纯净版32位下载 v202
 秋叶系统Windows 10 纯净版64位下载 v202
秋叶系统Windows 10 纯净版64位下载 v202
 秋叶系统Ghost Win10 正版装机版32位 v20
秋叶系统Ghost Win10 正版装机版32位 v20
 秋叶系统Ghost Win10 正版装机版64位 v20
秋叶系统Ghost Win10 正版装机版64位 v20
 雨林木风 Windows10 32位 最新专业版 V20
雨林木风 Windows10 32位 最新专业版 V20
 雨林木风 Windows10 22H2 64位 稳定装机
雨林木风 Windows10 22H2 64位 稳定装机
 番茄花园Windows 10 专业版32位下载 v202
番茄花园Windows 10 专业版32位下载 v202
 番茄花园Windows 10 专业版64位下载 v202
番茄花园Windows 10 专业版64位下载 v202
 萝卜家园 Windows10 32位 经典优化版 V20
萝卜家园 Windows10 32位 经典优化版 V20
 萝卜家园 Windows10 64位 经典优化版 V20
萝卜家园 Windows10 64位 经典优化版 V20
Win10专业版最新系统下载
 深度技术 Windows10 22H2 64位 专业精简
深度技术 Windows10 22H2 64位 专业精简
 深度技术 Windows10 32位 官方正式版 V20
深度技术 Windows10 32位 官方正式版 V20
 萝卜家园 Windows10 64位 经典优化版 V20
萝卜家园 Windows10 64位 经典优化版 V20
 萝卜家园 Windows10 32位 经典优化版 V20
萝卜家园 Windows10 32位 经典优化版 V20
 番茄花园Windows 10 专业版64位下载 v202
番茄花园Windows 10 专业版64位下载 v202
 番茄花园Windows 10 专业版32位下载 v202
番茄花园Windows 10 专业版32位下载 v202
 雨林木风 Windows10 22H2 64位 稳定装机
雨林木风 Windows10 22H2 64位 稳定装机
 雨林木风 Windows10 32位 最新专业版 V20
雨林木风 Windows10 32位 最新专业版 V20
 秋叶系统Ghost Win10 正版装机版64位 v20
秋叶系统Ghost Win10 正版装机版64位 v20
 秋叶系统Ghost Win10 正版装机版32位 v20
秋叶系统Ghost Win10 正版装机版32位 v20
Copyright (C) Win10zyb.com, All Rights Reserved.
win10专业版官网 版权所有 cd456@qq.com 备案号:沪ICP备16006037号-1








