win10怎么安装微信
时间:2017-10-18 07:36:57 作者: 点击:次
微信是一款备受用户喜爱的社交聊天应用,其具有非常强大功能。那么,在最新的Windows10系统中,我们该如何安装使用微信应用呢?为了帮助大家更好地使用win10正式版,下面就分享win10安装微信具体操作方法。
微信现在已经普及开来,相信只要有手机的用户基本上都会有一个微信号,微信也在不断的改变着我们的日常生活。win10也影响着我们的生活,要是可以在win10上安装并使用微信就更赞了,那么下面,小编就跟大家解说一下win10怎么安装微信。
win10怎么安装微信图文解说
打开 Windows 10 应用商店
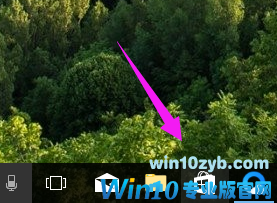
win10电脑图解1
在窗口的上方点击搜索图标,在搜索框中输入“微信”,搜索框下方的建议结果中,将会出现“微信 for Windows 10”
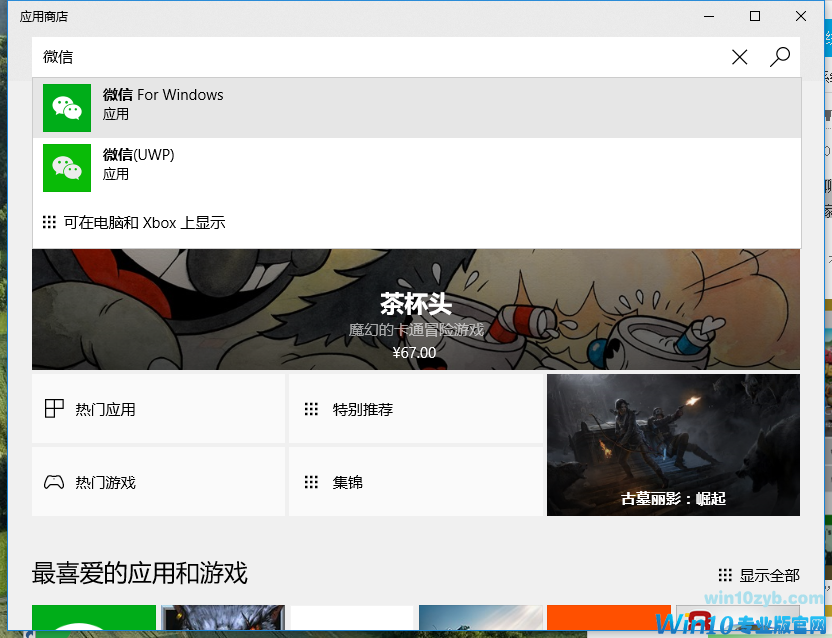
win10电脑图解2
点击“微信 for Windows 10”,进入软件详细信息页面,点击“获取”按钮
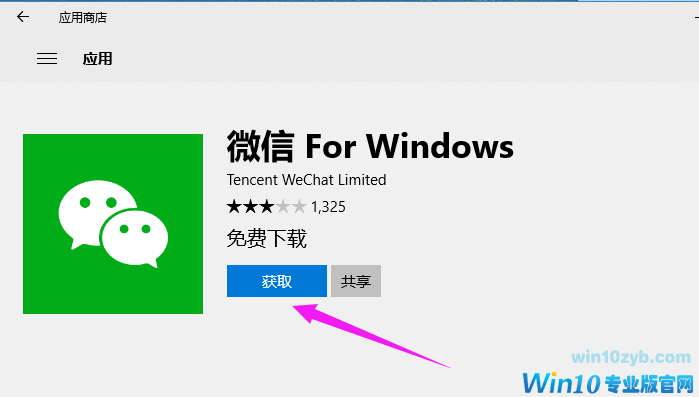
安装微信电脑图解3
下载安装进程将开始,下载进度条进行中。
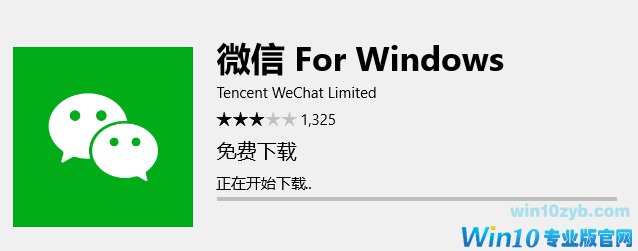
微信电脑图解4
下载安装完成,按钮将变成“启动”,点击即可启动微信。
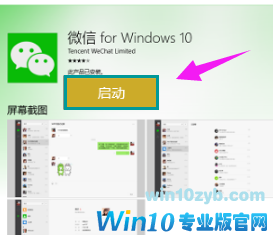
微信电脑图解5
当然,第一个画面肯定是手机扫描二维码。

安装微信电脑图解6
扫描完成在手机上确认登录,点击一个联系人即可开始聊天
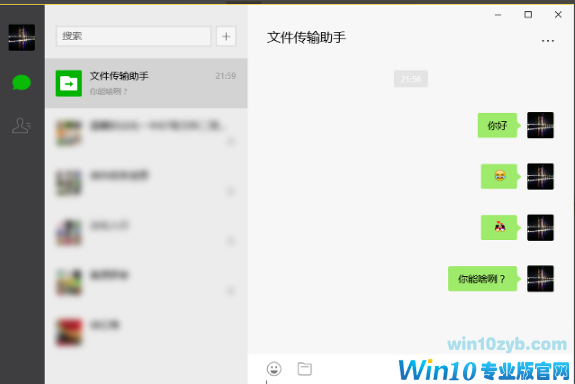
微信电脑图解7
还有一些设置的功能,点击一个联系人后,右侧窗口的右上角会有三点按钮,点击打开后,会有与手机上类似的详细设置功能。
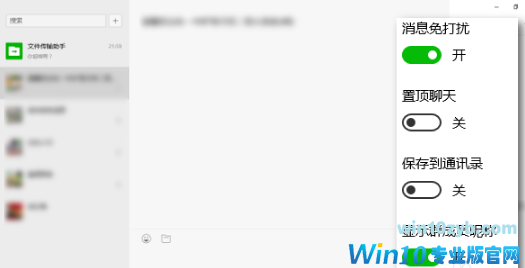
安装电脑图解8
以上就是win10安装微信的一些要点讲解了,想要安装win10的微信的用户可以尝试的按照小编的操作步骤前去安装吧。
win10技巧 - 推荐
Win10专业版下载排行
 秋叶系统Windows 10 纯净版32位下载 v202
秋叶系统Windows 10 纯净版32位下载 v202
 秋叶系统Windows 10 纯净版64位下载 v202
秋叶系统Windows 10 纯净版64位下载 v202
 秋叶系统Ghost Win10 正版装机版32位 v20
秋叶系统Ghost Win10 正版装机版32位 v20
 秋叶系统Ghost Win10 正版装机版64位 v20
秋叶系统Ghost Win10 正版装机版64位 v20
 雨林木风 Windows10 32位 最新专业版 V20
雨林木风 Windows10 32位 最新专业版 V20
 雨林木风 Windows10 22H2 64位 稳定装机
雨林木风 Windows10 22H2 64位 稳定装机
 番茄花园Windows 10 专业版32位下载 v202
番茄花园Windows 10 专业版32位下载 v202
 番茄花园Windows 10 专业版64位下载 v202
番茄花园Windows 10 专业版64位下载 v202
 萝卜家园 Windows10 32位 经典优化版 V20
萝卜家园 Windows10 32位 经典优化版 V20
 萝卜家园 Windows10 64位 经典优化版 V20
萝卜家园 Windows10 64位 经典优化版 V20
Win10专业版最新系统下载
 深度技术 Windows10 22H2 64位 专业精简
深度技术 Windows10 22H2 64位 专业精简
 深度技术 Windows10 32位 官方正式版 V20
深度技术 Windows10 32位 官方正式版 V20
 萝卜家园 Windows10 64位 经典优化版 V20
萝卜家园 Windows10 64位 经典优化版 V20
 萝卜家园 Windows10 32位 经典优化版 V20
萝卜家园 Windows10 32位 经典优化版 V20
 番茄花园Windows 10 专业版64位下载 v202
番茄花园Windows 10 专业版64位下载 v202
 番茄花园Windows 10 专业版32位下载 v202
番茄花园Windows 10 专业版32位下载 v202
 雨林木风 Windows10 22H2 64位 稳定装机
雨林木风 Windows10 22H2 64位 稳定装机
 雨林木风 Windows10 32位 最新专业版 V20
雨林木风 Windows10 32位 最新专业版 V20
 秋叶系统Ghost Win10 正版装机版64位 v20
秋叶系统Ghost Win10 正版装机版64位 v20
 秋叶系统Ghost Win10 正版装机版32位 v20
秋叶系统Ghost Win10 正版装机版32位 v20
Win10专业版官网,国内顶级win10专业版官方网站。
Copyright (C) Win10zyb.com, All Rights Reserved.
win10专业版官网 版权所有 cd456@qq.com 备案号:沪ICP备16006037号-1
Copyright (C) Win10zyb.com, All Rights Reserved.
win10专业版官网 版权所有 cd456@qq.com 备案号:沪ICP备16006037号-1








