win10开机慢怎么解决
时间:2017-11-20 08:37:28 作者: 点击:次
win10系统最为新的系统有一个特点,那就是快速启动,可是相信大家都有这样一个问题,就是自己明明用的是win10系统,但是开机就是很慢,慢到怀疑人生,使用了快速启动也是无用,即使打开了快速启动选项也无济于事,那么怎么解决win10开机慢的现象呢?下面,小编就给大家一个让win10电脑可以快速打开的方法。
很多用户反映,最近更新为Win10系统后,开机变得很慢,动不动就要30几秒,怀疑微软说的开机神速是不是假的,简直就要回到解放前了。那么有没有什么办法可以解决更新后Win10开机慢的问题呢?答案是肯定的,下面就和小编一起来看看解决win10开机慢的操作步骤吧。
win10开机慢怎么解决图文教程
方法一:
按“win+r”组合键弹出运行框,输入“gpedit.msc”,点击确定
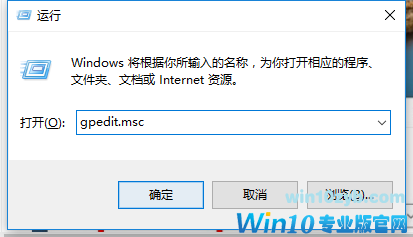
win10系统软件图解1
在左边的框框内,找到“管理模板”。
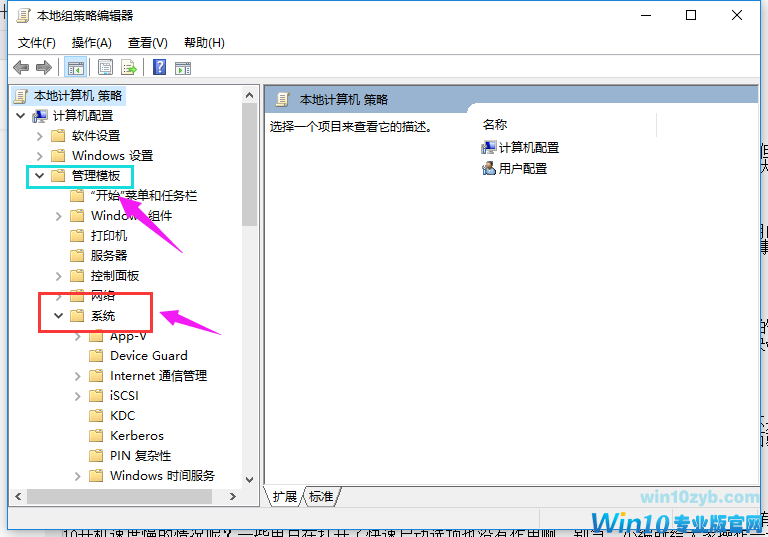
开机慢系统软件图解2
再找到“系统”,选择“关机”。
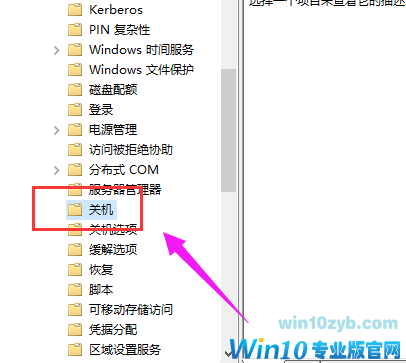
系统开机系统软件图解3
点击“要求使用快速启动”
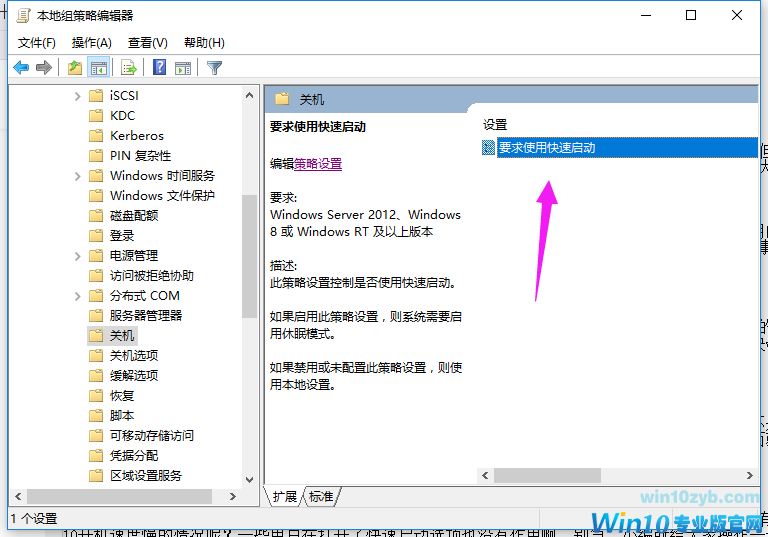
开机慢系统软件图解4
要求使用快速启动界面下,选择“已启用”
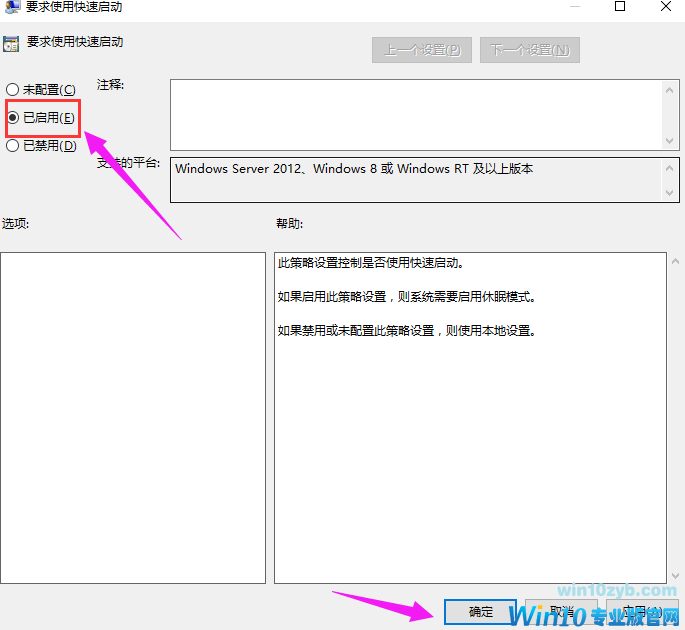
开机慢系统软件图解5
方法二:
在搜索框输入“控制面板”,点击运行
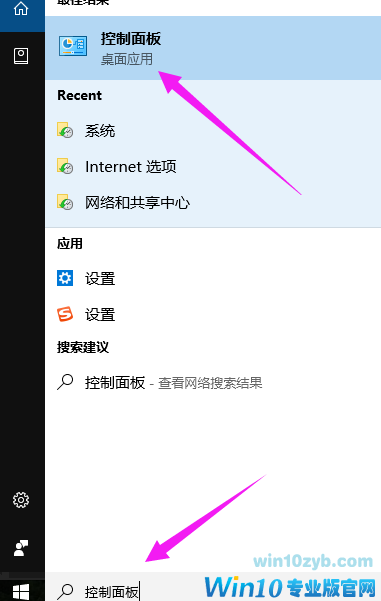
win10系统软件图解6
将“查看方式”选为“大图标”,然后找到“电源选项”
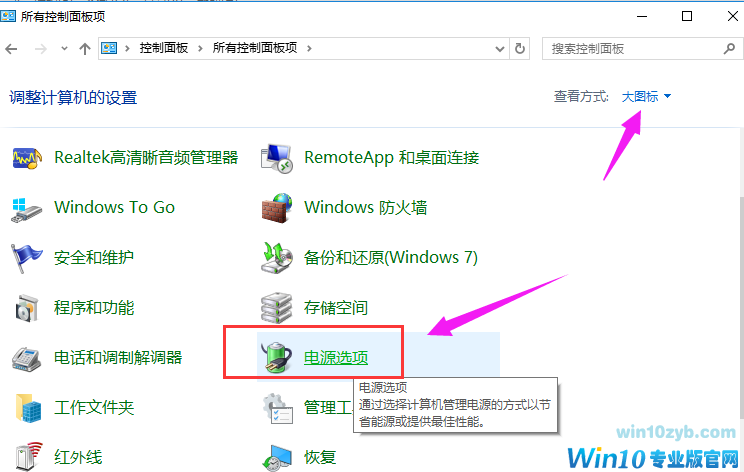
win10系统软件图解7
点击“选择电源按钮的功能”。
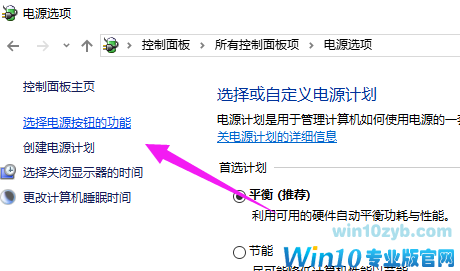
开机慢系统软件图解8
点击“更改当前不可用的设置”。
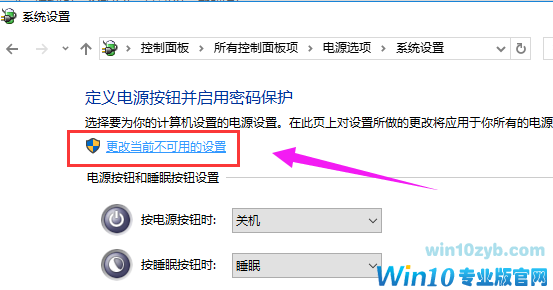
win10系统软件图解9
找到“关机设置”里面的“启用快速启动”,并进行勾选,点击“保存修改”
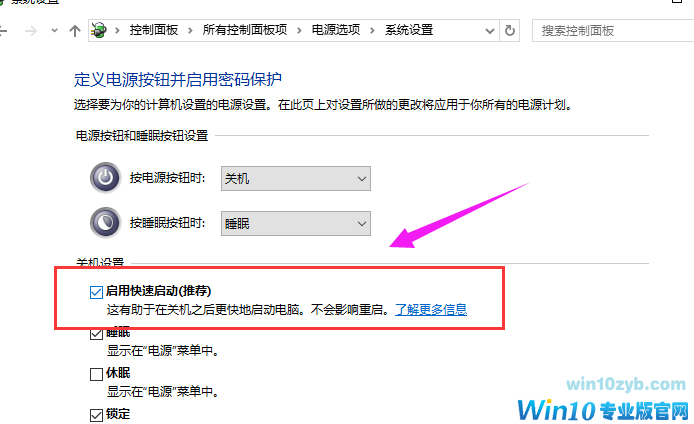
系统开机系统软件图解10
以上就是解决win10开机慢操作的方法和步骤了。
上一篇:win10无法关机怎么解决
win10技巧 - 推荐
Win10专业版下载排行
 秋叶系统Windows 10 纯净版32位下载 v202
秋叶系统Windows 10 纯净版32位下载 v202
 秋叶系统Windows 10 纯净版64位下载 v202
秋叶系统Windows 10 纯净版64位下载 v202
 秋叶系统Ghost Win10 正版装机版32位 v20
秋叶系统Ghost Win10 正版装机版32位 v20
 秋叶系统Ghost Win10 正版装机版64位 v20
秋叶系统Ghost Win10 正版装机版64位 v20
 雨林木风 Windows10 32位 最新专业版 V20
雨林木风 Windows10 32位 最新专业版 V20
 雨林木风 Windows10 22H2 64位 稳定装机
雨林木风 Windows10 22H2 64位 稳定装机
 番茄花园Windows 10 专业版32位下载 v202
番茄花园Windows 10 专业版32位下载 v202
 番茄花园Windows 10 专业版64位下载 v202
番茄花园Windows 10 专业版64位下载 v202
 萝卜家园 Windows10 32位 经典优化版 V20
萝卜家园 Windows10 32位 经典优化版 V20
 萝卜家园 Windows10 64位 经典优化版 V20
萝卜家园 Windows10 64位 经典优化版 V20
Win10专业版最新系统下载
 深度技术 Windows10 22H2 64位 专业精简
深度技术 Windows10 22H2 64位 专业精简
 深度技术 Windows10 32位 官方正式版 V20
深度技术 Windows10 32位 官方正式版 V20
 萝卜家园 Windows10 64位 经典优化版 V20
萝卜家园 Windows10 64位 经典优化版 V20
 萝卜家园 Windows10 32位 经典优化版 V20
萝卜家园 Windows10 32位 经典优化版 V20
 番茄花园Windows 10 专业版64位下载 v202
番茄花园Windows 10 专业版64位下载 v202
 番茄花园Windows 10 专业版32位下载 v202
番茄花园Windows 10 专业版32位下载 v202
 雨林木风 Windows10 22H2 64位 稳定装机
雨林木风 Windows10 22H2 64位 稳定装机
 雨林木风 Windows10 32位 最新专业版 V20
雨林木风 Windows10 32位 最新专业版 V20
 秋叶系统Ghost Win10 正版装机版64位 v20
秋叶系统Ghost Win10 正版装机版64位 v20
 秋叶系统Ghost Win10 正版装机版32位 v20
秋叶系统Ghost Win10 正版装机版32位 v20
Win10专业版官网,国内顶级win10专业版官方网站。
Copyright (C) Win10zyb.com, All Rights Reserved.
win10专业版官网 版权所有 cd456@qq.com 备案号:沪ICP备16006037号-1
Copyright (C) Win10zyb.com, All Rights Reserved.
win10专业版官网 版权所有 cd456@qq.com 备案号:沪ICP备16006037号-1








