Win10怎么改文件类型?Win10修改文件类型方法教程
时间:2017-12-31 07:16:41 作者: 点击:次
最近有朋友发给小编一样RAR压缩文件,不过小编电脑中只有ZIP压缩解压软件,不支持RAR文件解压,由于不想安装新的解压工具,就想通过尝试将RAR文件类型改为ZIP试试。不过,在Win10系统中改文件类型也并不简单,下面小编分享一下自己的心得,详细介绍下Win10修改文件类型方法教程,希望对大家今后有所帮助。

Win10修改文件类型方法教程
一、首先打开需要更改的文件类型的文件所在位置,然后点击上方的“查看”->然后再点击右侧的“选项”,如下图所示。
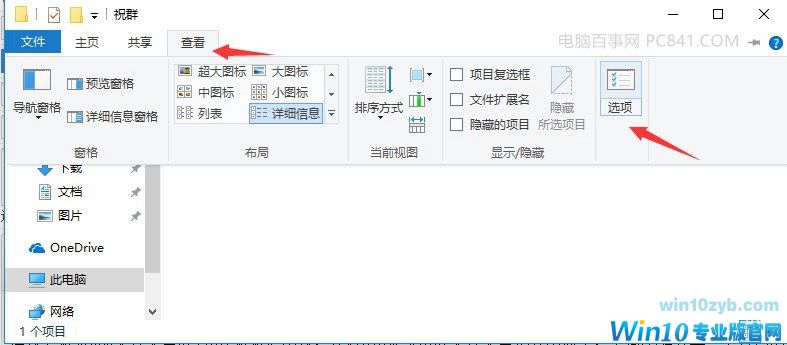
二、然后在打开的文件夹选项中,先切换到「查看」,然后在下方的高级设置中找到“隐藏已知文件类型的扩展名”,将其前面的勾去掉,并点击底部的“确定”保存,如图所示。
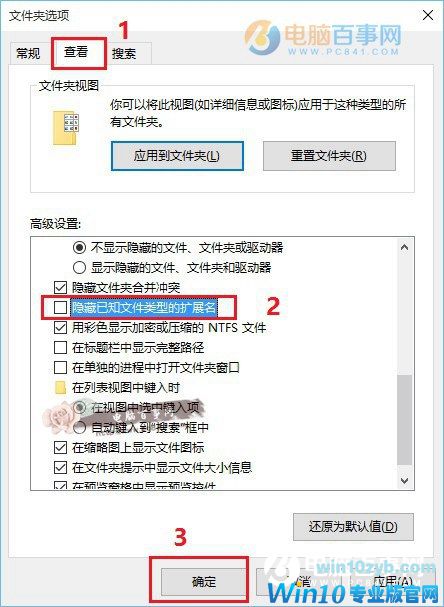
三、之后就可以显示文件后缀名称了,接下来只要重命名,并修改文件后缀就可以改类型了,如下图中的 Desktop.rar 改为 Desktop.zip 就可以了。
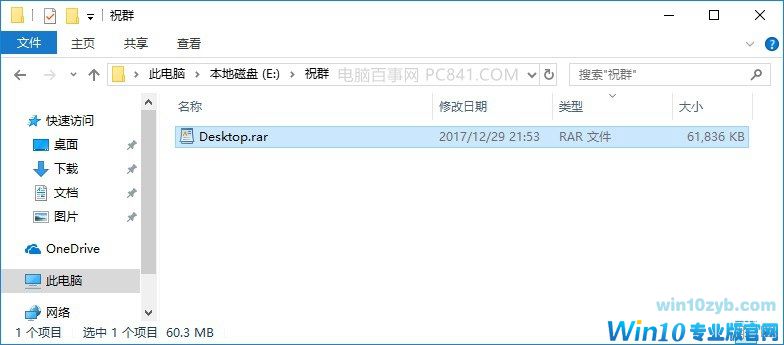
修改后会弹窗一个确认改变文件类型提示框,我们点击“是”就可以了,如下图所示。
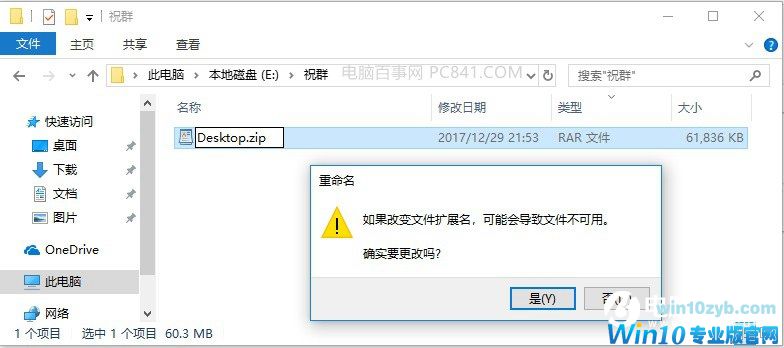
四、最好小编试了下,可以成功通过Win10自带的ZIP解压软件完成解压,如下图所示。
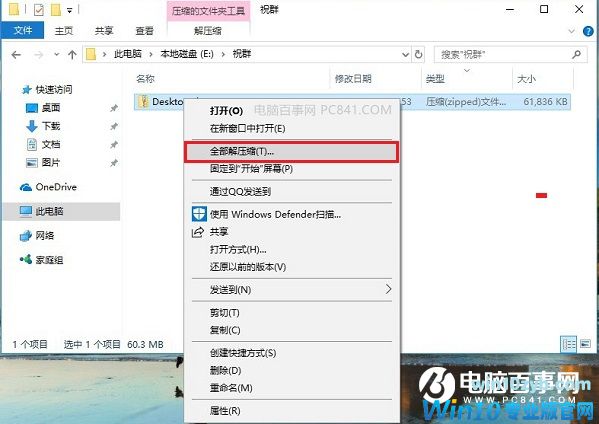
以上就是Win10修改文件类型方法,是不是觉得很方便呢。由于Win10自带的压缩软件只支持ZIP格式,如果大家今后下载的压缩文件是RAR,不妨照着上面方法修改下文件类型,无需单独去再下载安装RAR压缩解压工具了。除此之外,其他文件类型也都可以需要,大家不妨举一反三,学以致用。
win10技巧 - 推荐
Win10专业版下载排行
 秋叶系统Windows 10 纯净版32位下载 v202
秋叶系统Windows 10 纯净版32位下载 v202
 秋叶系统Windows 10 纯净版64位下载 v202
秋叶系统Windows 10 纯净版64位下载 v202
 秋叶系统Ghost Win10 正版装机版32位 v20
秋叶系统Ghost Win10 正版装机版32位 v20
 秋叶系统Ghost Win10 正版装机版64位 v20
秋叶系统Ghost Win10 正版装机版64位 v20
 雨林木风 Windows10 32位 最新专业版 V20
雨林木风 Windows10 32位 最新专业版 V20
 雨林木风 Windows10 22H2 64位 稳定装机
雨林木风 Windows10 22H2 64位 稳定装机
 番茄花园Windows 10 专业版32位下载 v202
番茄花园Windows 10 专业版32位下载 v202
 番茄花园Windows 10 专业版64位下载 v202
番茄花园Windows 10 专业版64位下载 v202
 萝卜家园 Windows10 32位 经典优化版 V20
萝卜家园 Windows10 32位 经典优化版 V20
 萝卜家园 Windows10 64位 经典优化版 V20
萝卜家园 Windows10 64位 经典优化版 V20
Win10专业版最新系统下载
 深度技术 Windows10 22H2 64位 专业精简
深度技术 Windows10 22H2 64位 专业精简
 深度技术 Windows10 32位 官方正式版 V20
深度技术 Windows10 32位 官方正式版 V20
 萝卜家园 Windows10 64位 经典优化版 V20
萝卜家园 Windows10 64位 经典优化版 V20
 萝卜家园 Windows10 32位 经典优化版 V20
萝卜家园 Windows10 32位 经典优化版 V20
 番茄花园Windows 10 专业版64位下载 v202
番茄花园Windows 10 专业版64位下载 v202
 番茄花园Windows 10 专业版32位下载 v202
番茄花园Windows 10 专业版32位下载 v202
 雨林木风 Windows10 22H2 64位 稳定装机
雨林木风 Windows10 22H2 64位 稳定装机
 雨林木风 Windows10 32位 最新专业版 V20
雨林木风 Windows10 32位 最新专业版 V20
 秋叶系统Ghost Win10 正版装机版64位 v20
秋叶系统Ghost Win10 正版装机版64位 v20
 秋叶系统Ghost Win10 正版装机版32位 v20
秋叶系统Ghost Win10 正版装机版32位 v20
Win10专业版官网,国内顶级win10专业版官方网站。
Copyright (C) Win10zyb.com, All Rights Reserved.
win10专业版官网 版权所有 cd456@qq.com 备案号:沪ICP备16006037号-1
Copyright (C) Win10zyb.com, All Rights Reserved.
win10专业版官网 版权所有 cd456@qq.com 备案号:沪ICP备16006037号-1








