Win10系统音量合成器设置方法
时间:2018-02-08 15:45:03 作者: 点击:次
Win10系统声音怎么调?看似一个非常简单的电脑技巧问题,但仍然会有一些新手朋友对Win10系统声音设置不太了解,比如找不到播放设置、录音设置、音量合成器设置等等。今天小编就来教大家Win10系统声音调节设置步骤,以下是具体的方法。

一、Win10系统声音怎么调?
如果只是简单调节Win10系统电脑的音量大小,那么操作就非常简单,直接点击Win10系统任务栏右下角的 音量图标 在弹出的音量调节杆中,调节音量大小即可,如下图。

Ps.建议在播放音乐的情况下,调节音量大小,这样可以通过听觉,调整到最佳适合自己的声音大小。
二、Win10系统音量合成器设置方法
在Win7声音调节界面一般默认是音量合成器界面,它可以分任务调节任务音量,比如音乐、QQ等不同软件的音量都可以单独调节。很多朋友找不到Win10系统音量合成器设置,下面也简单介绍下。
1、在Win10系统音量图标上点击鼠标右键,之后就可以看到「音量合成器」、 「播放设置」、 「录音设置」、 「声音设置」等等,如下图。
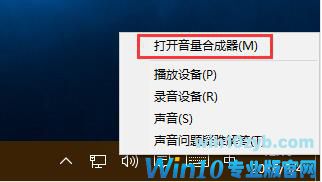
2、点击打开音量合成器设置,可以看到内部设置功能还是十分全面的,可以单独设置打开的各软件音量,包括扬声器、QQ、浏览器等等、如下图。
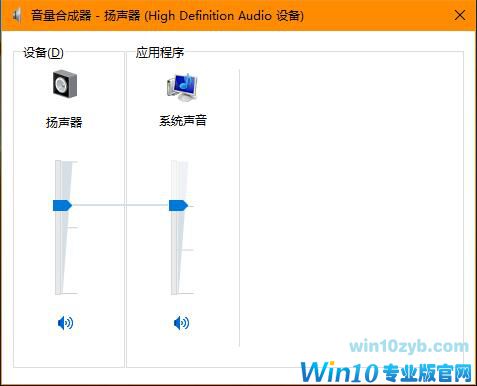
音量合成器设置有时候还是非常实用的,比如一边听歌,一边聊天,可以将QQ音量调节小一些,避免影响听歌。
以上就是Win10系统声音调节方法与声音设置方法,希望对大家有所帮助。
win10技巧 - 推荐
Win10专业版下载排行
 秋叶系统Windows 10 纯净版32位下载 v202
秋叶系统Windows 10 纯净版32位下载 v202
 秋叶系统Windows 10 纯净版64位下载 v202
秋叶系统Windows 10 纯净版64位下载 v202
 秋叶系统Ghost Win10 正版装机版32位 v20
秋叶系统Ghost Win10 正版装机版32位 v20
 秋叶系统Ghost Win10 正版装机版64位 v20
秋叶系统Ghost Win10 正版装机版64位 v20
 雨林木风 Windows10 32位 最新专业版 V20
雨林木风 Windows10 32位 最新专业版 V20
 雨林木风 Windows10 22H2 64位 稳定装机
雨林木风 Windows10 22H2 64位 稳定装机
 番茄花园Windows 10 专业版32位下载 v202
番茄花园Windows 10 专业版32位下载 v202
 番茄花园Windows 10 专业版64位下载 v202
番茄花园Windows 10 专业版64位下载 v202
 萝卜家园 Windows10 32位 经典优化版 V20
萝卜家园 Windows10 32位 经典优化版 V20
 萝卜家园 Windows10 64位 经典优化版 V20
萝卜家园 Windows10 64位 经典优化版 V20
Win10专业版最新系统下载
 深度技术 Windows10 22H2 64位 专业精简
深度技术 Windows10 22H2 64位 专业精简
 深度技术 Windows10 32位 官方正式版 V20
深度技术 Windows10 32位 官方正式版 V20
 萝卜家园 Windows10 64位 经典优化版 V20
萝卜家园 Windows10 64位 经典优化版 V20
 萝卜家园 Windows10 32位 经典优化版 V20
萝卜家园 Windows10 32位 经典优化版 V20
 番茄花园Windows 10 专业版64位下载 v202
番茄花园Windows 10 专业版64位下载 v202
 番茄花园Windows 10 专业版32位下载 v202
番茄花园Windows 10 专业版32位下载 v202
 雨林木风 Windows10 22H2 64位 稳定装机
雨林木风 Windows10 22H2 64位 稳定装机
 雨林木风 Windows10 32位 最新专业版 V20
雨林木风 Windows10 32位 最新专业版 V20
 秋叶系统Ghost Win10 正版装机版64位 v20
秋叶系统Ghost Win10 正版装机版64位 v20
 秋叶系统Ghost Win10 正版装机版32位 v20
秋叶系统Ghost Win10 正版装机版32位 v20
Win10专业版官网,国内顶级win10专业版官方网站。
Copyright (C) Win10zyb.com, All Rights Reserved.
win10专业版官网 版权所有 cd456@qq.com 备案号:沪ICP备16006037号-1
Copyright (C) Win10zyb.com, All Rights Reserved.
win10专业版官网 版权所有 cd456@qq.com 备案号:沪ICP备16006037号-1








