Win10系统Edge如何禁用InPrivate无痕浏览功能?
时间:2018-03-20 14:28:59 作者: 点击:次
Win10系统自带了功能强大的Edge浏览器,能够给我们带来很棒的体验。不过,最近一位用户反馈自己想要禁用Edge浏览器的InPrivate无痕浏览功能,可是不懂得如何操作。该怎么办呢?接下来,就随小编一起看看Win10 Edge禁用InPrivate无痕浏览功能的两种方法。
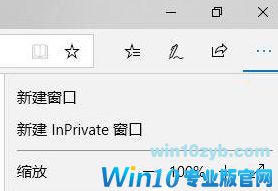
方法一:配置组策略禁用InPrivate浏览
注:本方法适用于有组策略编辑器的Win10专业版/企业版/教育版。
1、打开组策略编辑器,定位至“计算机配置 - 管理模板 - Windows组件 - Microsoft Edge”。然后在右侧窗口中找到“允许InPrivate浏览”配置项。如图:
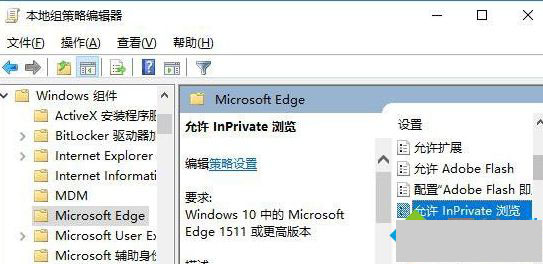
2、双击该项打开配置窗口,修改为“已禁用”,确定。
3、重启Microsoft Edge浏览器后设置生效。然后你再点击Edge浏览器窗口右上角的三点状“设置及其他”图标,在弹出的菜单中就会发现“新建InPrivate窗口”选项已经灰色不可用了。如图:
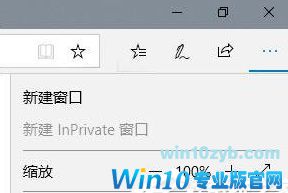
4、右键点击Win10任务栏中的Microsoft Edge图标,在弹出的右键菜单中已经看不到“新建InPrivate窗口”选项了。如图:
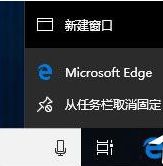
5、如果日后想要恢复允许InPrivate浏览,把该配置项修改为“未配置”或“已启用”即可。
方法二:修改注册表禁用InPrivate浏览
PS: 本方法适用于所有Win10版本,不过主要针对没有组策略编辑器的Win10家庭版。另外,我们还是有办法为Win10家庭版开启组策略编辑器功能的。
1、打开注册表编辑器,定位至:
HKEY_LOCAL_MACHINE\SOFTWARE\Policies\Microsoft\MicrosoftEdge\Main鉴于修改注册表有风险,所以建议修改前备份注册表,或者创建系统还原点,以便出现问题时恢复。
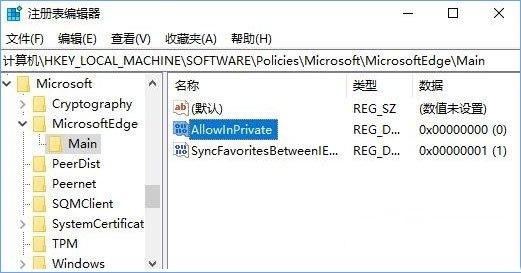
2、如果在Microsoft项下没有MicrosoftEdge和Main子项,自行新建相应名称的子项即可。选中Main项,在右侧窗口中新建名为AllowInPrivate的DWORD(32位)值,数值数据按默认的 0 即可 。
3、重启Microsoft Edge浏览器后设置生效。以后想要恢复的话,删除AllowInPrivate值即可。
Win10 Edge禁用InPrivate无痕浏览功能的两种方法就为大家介绍到这里了。希望本教程能够帮助到所有有需要的朋友们!
win10技巧 - 推荐
Win10专业版下载排行
 秋叶系统Windows 10 纯净版32位下载 v202
秋叶系统Windows 10 纯净版32位下载 v202
 秋叶系统Windows 10 纯净版64位下载 v202
秋叶系统Windows 10 纯净版64位下载 v202
 秋叶系统Ghost Win10 正版装机版32位 v20
秋叶系统Ghost Win10 正版装机版32位 v20
 秋叶系统Ghost Win10 正版装机版64位 v20
秋叶系统Ghost Win10 正版装机版64位 v20
 雨林木风 Windows10 32位 最新专业版 V20
雨林木风 Windows10 32位 最新专业版 V20
 雨林木风 Windows10 22H2 64位 稳定装机
雨林木风 Windows10 22H2 64位 稳定装机
 番茄花园Windows 10 专业版32位下载 v202
番茄花园Windows 10 专业版32位下载 v202
 番茄花园Windows 10 专业版64位下载 v202
番茄花园Windows 10 专业版64位下载 v202
 萝卜家园 Windows10 32位 经典优化版 V20
萝卜家园 Windows10 32位 经典优化版 V20
 萝卜家园 Windows10 64位 经典优化版 V20
萝卜家园 Windows10 64位 经典优化版 V20
Win10专业版最新系统下载
 深度技术 Windows10 22H2 64位 专业精简
深度技术 Windows10 22H2 64位 专业精简
 深度技术 Windows10 32位 官方正式版 V20
深度技术 Windows10 32位 官方正式版 V20
 萝卜家园 Windows10 64位 经典优化版 V20
萝卜家园 Windows10 64位 经典优化版 V20
 萝卜家园 Windows10 32位 经典优化版 V20
萝卜家园 Windows10 32位 经典优化版 V20
 番茄花园Windows 10 专业版64位下载 v202
番茄花园Windows 10 专业版64位下载 v202
 番茄花园Windows 10 专业版32位下载 v202
番茄花园Windows 10 专业版32位下载 v202
 雨林木风 Windows10 22H2 64位 稳定装机
雨林木风 Windows10 22H2 64位 稳定装机
 雨林木风 Windows10 32位 最新专业版 V20
雨林木风 Windows10 32位 最新专业版 V20
 秋叶系统Ghost Win10 正版装机版64位 v20
秋叶系统Ghost Win10 正版装机版64位 v20
 秋叶系统Ghost Win10 正版装机版32位 v20
秋叶系统Ghost Win10 正版装机版32位 v20
Copyright (C) Win10zyb.com, All Rights Reserved.
win10专业版官网 版权所有 cd456@qq.com 备案号:沪ICP备16006037号-1








