Win10无线网卡怎么用?
时间:2018-05-14 12:46:45 作者: 点击:次
win10无线网卡怎么用?当我们想要在台式机win10电脑中连接无线网络来上网,可以使用无线网卡来轻松实现。对于一些不是很熟悉计算机的用户来说在电脑中安祖航usb无线网卡有一些难度,那么在本文中小编将给大家介绍下载电脑上使用无线网卡的操作方法!
小编教你usb无线网卡怎么用的方法:
无线网卡是指接收无线信号的设备,一般是USB接口的,形状比U盘销大一些,扁平状,我们将无线网卡连接到电脑上,如果是无驱的无线网卡的话连接到电脑上就会自动识别到,如果是需要驱动的那么我们需要先安装驱动程序;
关于驱动安装,可以使用第三方软件,另外我们还可以打开对应品牌无线网卡的官方网站 请确认无线网卡的型号及版本信息。在 下载中心 的搜索栏中输入完整的网卡型号,下载对应硬件版本的驱动程序。
通过无线网卡官方下载驱动的安装方法:
1、把网卡插入对应的USB接口,解压下载好的驱动程序,双击运行Setup.exe,如图所示:

2、点击 自动安装(或双击Setup.exe)后,安装向导会自动运行安装程序,点击 下一步 继续安装,如图所示:

3、选择 安装客户端应用程序和驱动程序 ,点击 下一步 ,如图所示:

4、安装路径保持默认,点击 下一步 ,如图所示:
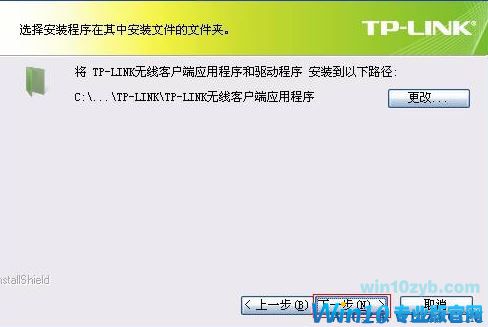
提示完成安装,点击 完成即可完成驱动安装。
www.w10zj.com
打开客户端软件,点击 网络,在显示的网络列表中找到自己的无线信号(zhangsan),点击 连接(如果没有看到自己的无线信号,可点击刷新按钮),如下:
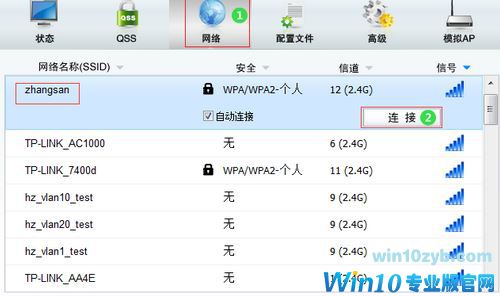
使用第三方驱动管理软件进行安装:
1、首先下载安装所需软件,360驱动大师;
2、下载安装运行360驱动大师,此时我们应该确保USB无线网卡已连接到电脑;
3、此时360驱动大师会提示我们已经开始检测硬件;
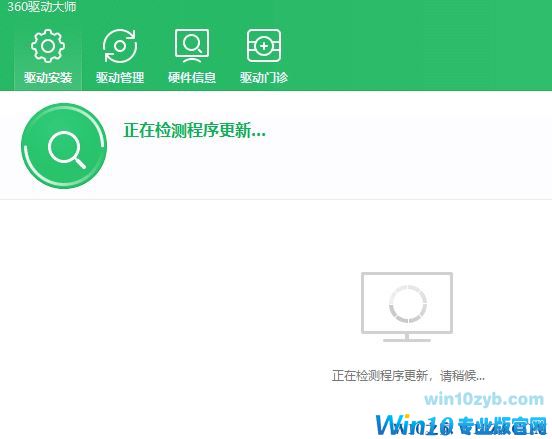
4、检测完毕后,我们就可以看到当前出现问题的驱动,包括无线网卡啦,点击一键安装或者在下面点击对应无线网卡后面的 安装 按钮进行安装即可!
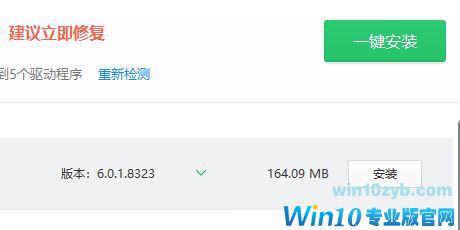
5、之后耐心等待360驱动大师将网卡驱动下载后自动完成安装,安装完成后任务栏右下角图标中的网络图标就会变成无线网络的标志了,此时我们可以拔掉网线,直接点击无线网络图标连接到附近的wifi即可!
以上便是win10专业版小编给大家介绍的关于win10无线网卡怎么用的详细操作方法!
win10技巧 - 推荐
Win10专业版下载排行
 秋叶系统Windows 10 纯净版32位下载 v202
秋叶系统Windows 10 纯净版32位下载 v202
 秋叶系统Windows 10 纯净版64位下载 v202
秋叶系统Windows 10 纯净版64位下载 v202
 秋叶系统Ghost Win10 正版装机版32位 v20
秋叶系统Ghost Win10 正版装机版32位 v20
 秋叶系统Ghost Win10 正版装机版64位 v20
秋叶系统Ghost Win10 正版装机版64位 v20
 雨林木风 Windows10 32位 最新专业版 V20
雨林木风 Windows10 32位 最新专业版 V20
 雨林木风 Windows10 22H2 64位 稳定装机
雨林木风 Windows10 22H2 64位 稳定装机
 番茄花园Windows 10 专业版32位下载 v202
番茄花园Windows 10 专业版32位下载 v202
 番茄花园Windows 10 专业版64位下载 v202
番茄花园Windows 10 专业版64位下载 v202
 萝卜家园 Windows10 32位 经典优化版 V20
萝卜家园 Windows10 32位 经典优化版 V20
 萝卜家园 Windows10 64位 经典优化版 V20
萝卜家园 Windows10 64位 经典优化版 V20
Win10专业版最新系统下载
 深度技术 Windows10 22H2 64位 专业精简
深度技术 Windows10 22H2 64位 专业精简
 深度技术 Windows10 32位 官方正式版 V20
深度技术 Windows10 32位 官方正式版 V20
 萝卜家园 Windows10 64位 经典优化版 V20
萝卜家园 Windows10 64位 经典优化版 V20
 萝卜家园 Windows10 32位 经典优化版 V20
萝卜家园 Windows10 32位 经典优化版 V20
 番茄花园Windows 10 专业版64位下载 v202
番茄花园Windows 10 专业版64位下载 v202
 番茄花园Windows 10 专业版32位下载 v202
番茄花园Windows 10 专业版32位下载 v202
 雨林木风 Windows10 22H2 64位 稳定装机
雨林木风 Windows10 22H2 64位 稳定装机
 雨林木风 Windows10 32位 最新专业版 V20
雨林木风 Windows10 32位 最新专业版 V20
 秋叶系统Ghost Win10 正版装机版64位 v20
秋叶系统Ghost Win10 正版装机版64位 v20
 秋叶系统Ghost Win10 正版装机版32位 v20
秋叶系统Ghost Win10 正版装机版32位 v20
Win10专业版官网,国内顶级win10专业版官方网站。
Copyright (C) Win10zyb.com, All Rights Reserved.
win10专业版官网 版权所有 cd456@qq.com 备案号:沪ICP备16006037号-1
Copyright (C) Win10zyb.com, All Rights Reserved.
win10专业版官网 版权所有 cd456@qq.com 备案号:沪ICP备16006037号-1








