Win10如何给移动硬盘分区?
时间:2018-05-28 16:50:46 作者: 点击:次
最近有用户反映,传统的小U盘和硬盘已经不能满足日常需求了,所以买了个1T的移动硬盘来做存储,新买的一个移动硬盘就一个分区,因为容量很多,为了避免文件资源分配错乱,就需要对它进行分区,可是不知道要怎么将它分区。下面,小编给大家讲解Win10系统下移动硬盘分区的操作步骤了。
怎么给移动硬盘分区
首先在“我的电脑”上右击,选择“管理”
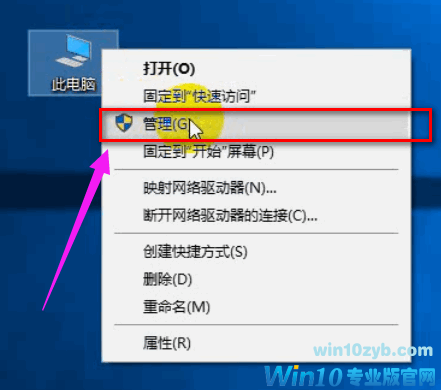
打开了计算机管理对话框,在左侧的菜单栏有个“存储”菜单打开下面的“磁盘管理”选项。
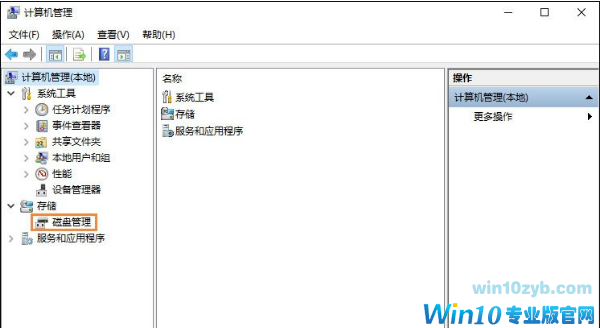
在磁盘管理里面找到移动硬盘,一般会在电脑磁盘的下面另拉出来一个空间。
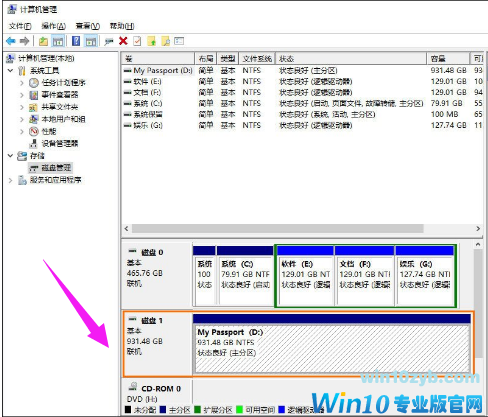
将光标移到你的移动硬盘上面,单击鼠标右键,弹出磁盘设置对话框,在弹出的下拉菜单选择“压缩卷”进行磁盘分区。
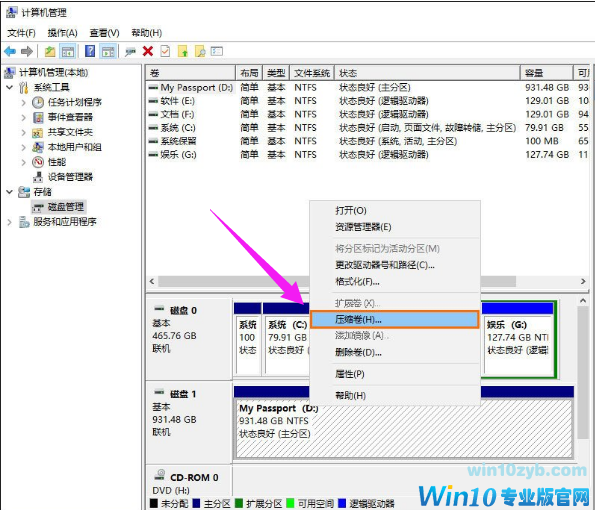
根据自己的需要设置一下你要分离的磁盘的空间大小单位是MB,进行设置就可以了。
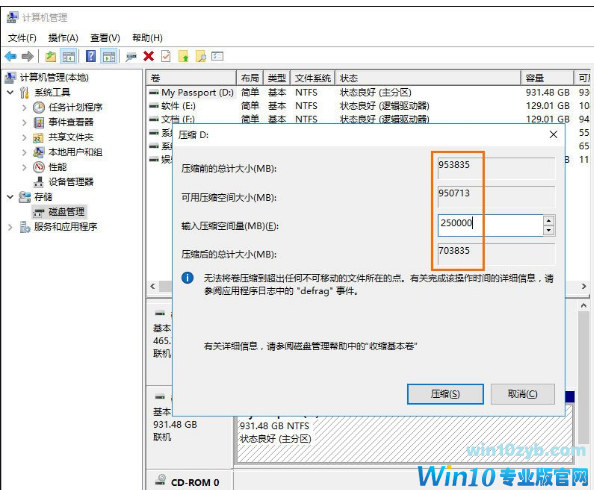
计算好要压缩的空间以后,确认无误点击“压缩”就可以了。
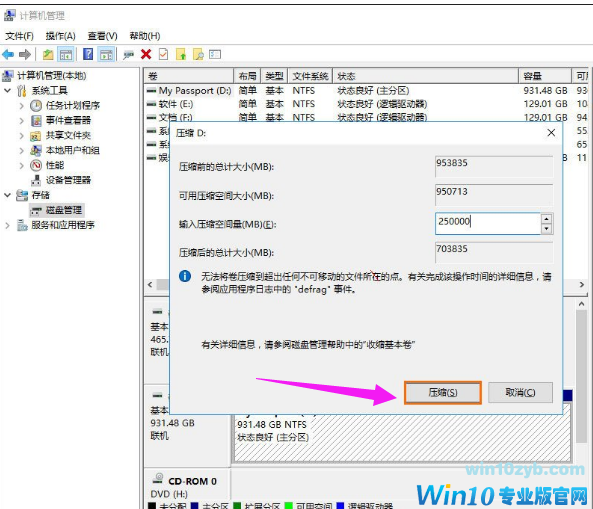
现在就可以看到刚才压缩的空间就被分离出来了,但是现在这些空间是未分配的,就是如果在我的电脑里面是看不到的,下面就来给它分配一个盘符。
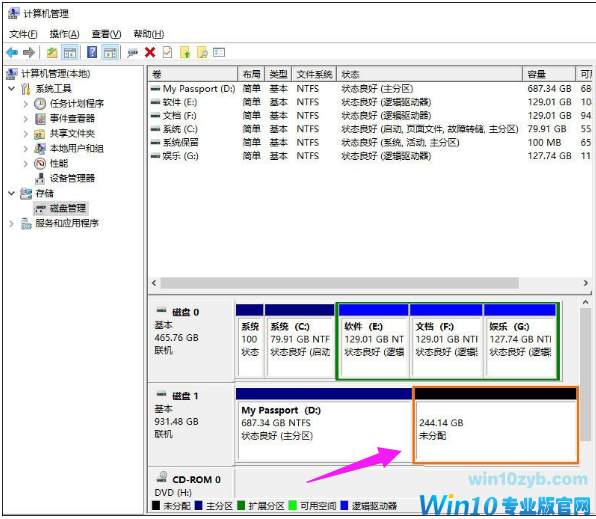
将光标移到这块区间上面,单击鼠标右键,就会弹出一个对话框,然后选择第一项就可以了“新建简单卷”。
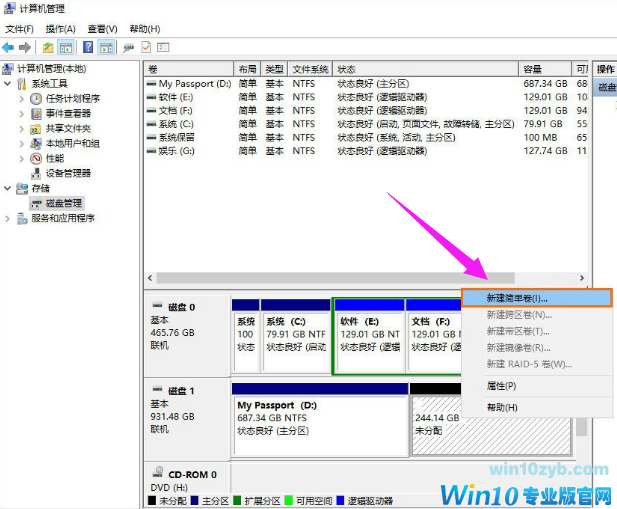
弹出了新建简单卷向导,根据向导提示操作就可以了,点击进入下一步。
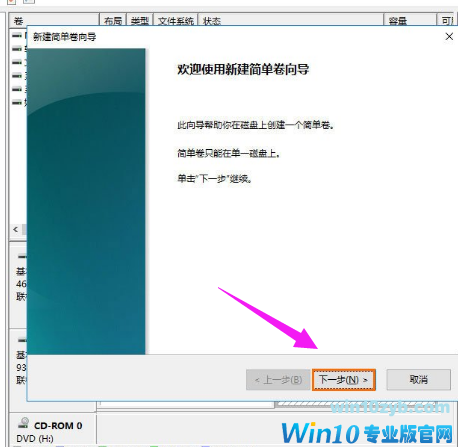
这里也可以分配一下要新建的一个磁盘的空间容量,设置完成以后单击“下一步”。
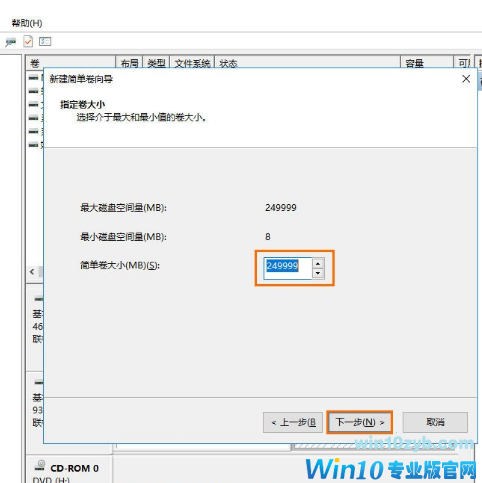
给磁盘分配一个盘符,不要重复设置,点击“下一步”就可以了。
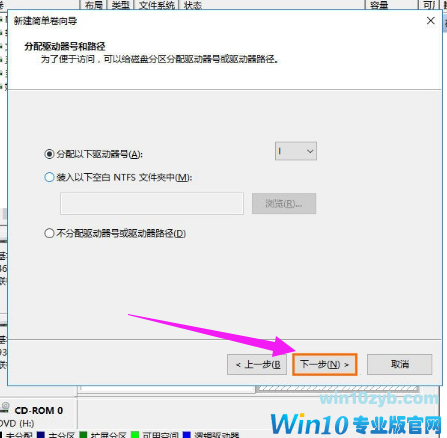
最后设置完成最好格式化一下磁盘,如果放上文件再来格式化的话就得不偿失了,根据下面的图片进行设置就可以了,然后单击下一步。
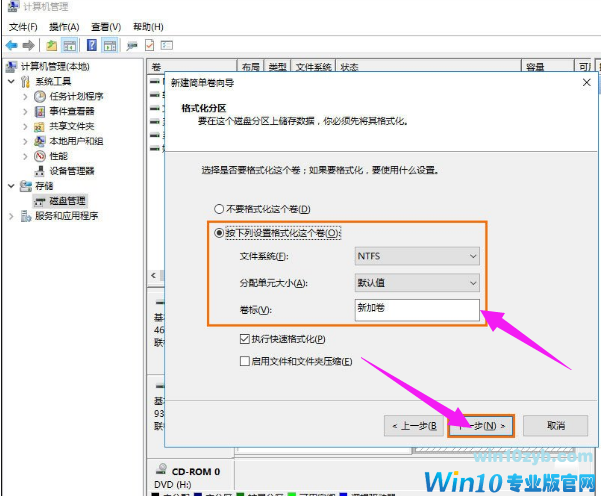
现在所有的设置完成,单击“完成”,进行最后的操作,直接格式化磁盘。
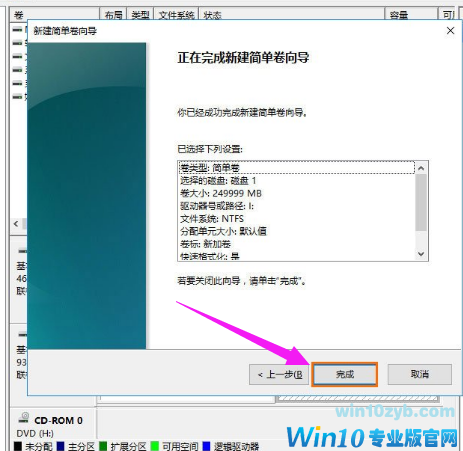
最后等待磁盘格式化完成,会有个成功创建磁盘的提示。
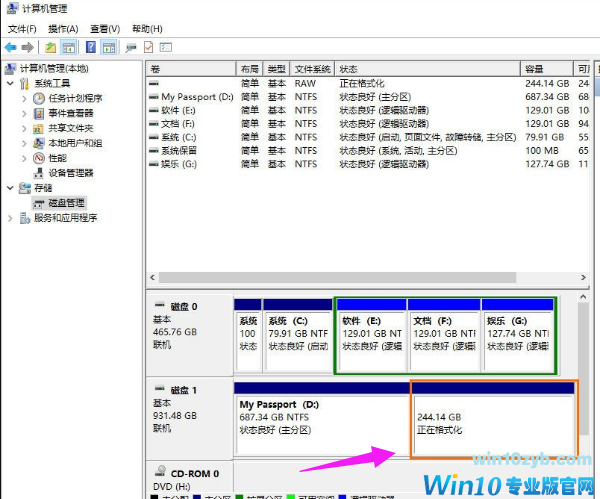
现在磁盘格式化完成,也可以看到下面这个磁盘现在也不是未分配了,变为了新建卷I,说明磁盘分区成功,如果还想继续分区按照这样的方法重复操作就可以了,快去试试吧。
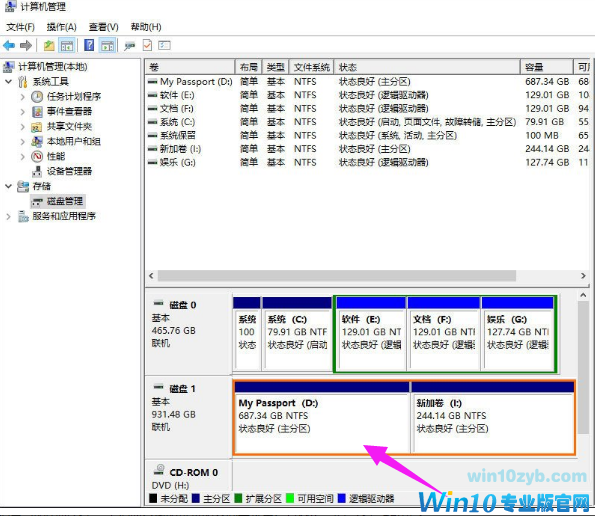
以上就是Win10系统下移动硬盘分区的方法了。
win10技巧 - 推荐
Win10专业版下载排行
 秋叶系统Windows 10 纯净版32位下载 v202
秋叶系统Windows 10 纯净版32位下载 v202
 秋叶系统Windows 10 纯净版64位下载 v202
秋叶系统Windows 10 纯净版64位下载 v202
 秋叶系统Ghost Win10 正版装机版32位 v20
秋叶系统Ghost Win10 正版装机版32位 v20
 秋叶系统Ghost Win10 正版装机版64位 v20
秋叶系统Ghost Win10 正版装机版64位 v20
 雨林木风 Windows10 32位 最新专业版 V20
雨林木风 Windows10 32位 最新专业版 V20
 雨林木风 Windows10 22H2 64位 稳定装机
雨林木风 Windows10 22H2 64位 稳定装机
 番茄花园Windows 10 专业版32位下载 v202
番茄花园Windows 10 专业版32位下载 v202
 番茄花园Windows 10 专业版64位下载 v202
番茄花园Windows 10 专业版64位下载 v202
 萝卜家园 Windows10 32位 经典优化版 V20
萝卜家园 Windows10 32位 经典优化版 V20
 萝卜家园 Windows10 64位 经典优化版 V20
萝卜家园 Windows10 64位 经典优化版 V20
Win10专业版最新系统下载
 深度技术 Windows10 22H2 64位 专业精简
深度技术 Windows10 22H2 64位 专业精简
 深度技术 Windows10 32位 官方正式版 V20
深度技术 Windows10 32位 官方正式版 V20
 萝卜家园 Windows10 64位 经典优化版 V20
萝卜家园 Windows10 64位 经典优化版 V20
 萝卜家园 Windows10 32位 经典优化版 V20
萝卜家园 Windows10 32位 经典优化版 V20
 番茄花园Windows 10 专业版64位下载 v202
番茄花园Windows 10 专业版64位下载 v202
 番茄花园Windows 10 专业版32位下载 v202
番茄花园Windows 10 专业版32位下载 v202
 雨林木风 Windows10 22H2 64位 稳定装机
雨林木风 Windows10 22H2 64位 稳定装机
 雨林木风 Windows10 32位 最新专业版 V20
雨林木风 Windows10 32位 最新专业版 V20
 秋叶系统Ghost Win10 正版装机版64位 v20
秋叶系统Ghost Win10 正版装机版64位 v20
 秋叶系统Ghost Win10 正版装机版32位 v20
秋叶系统Ghost Win10 正版装机版32位 v20
Copyright (C) Win10zyb.com, All Rights Reserved.
win10专业版官网 版权所有 cd456@qq.com 备案号:沪ICP备16006037号-1








