Win10系统如何搭建虚拟机?
时间:2018-11-07 12:48:53 作者: 点击:次
现在很多用户都会在电脑上安装双系统,但是双系统容易出现崩溃,那怎么办呢?小编建议你装个虚拟机来解决,下面给你讲解下win10如何搭建虚拟机,有需要的朋友千万不要错过。
很多win7系统的朋友想要升级win10系统来体验下,但是又担心使用的不习惯,还得再重装回win7系统,那么建议您搭建虚拟机来测试,小编这里为大家整理出了win10搭建虚拟机详细教程图文,只需要按照图文提示操作即可!
以下就是win10虚拟机创建的步骤:

1、对于win10专业版,拥有Hyper-V这个自带虚拟机,也完善了系统的多样性。快键键windows+r,调出运行命令,输入control,点击确定,调出控制面板。
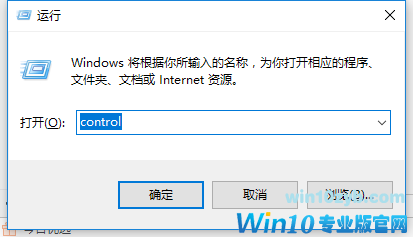
2、在控制面板中,点击程序中找到,启用或者关闭windows功能,一些不常用的windows功能在考虑到系统的稳定性的前提下都没有开启,这里的虚拟机就要我们手动开启。
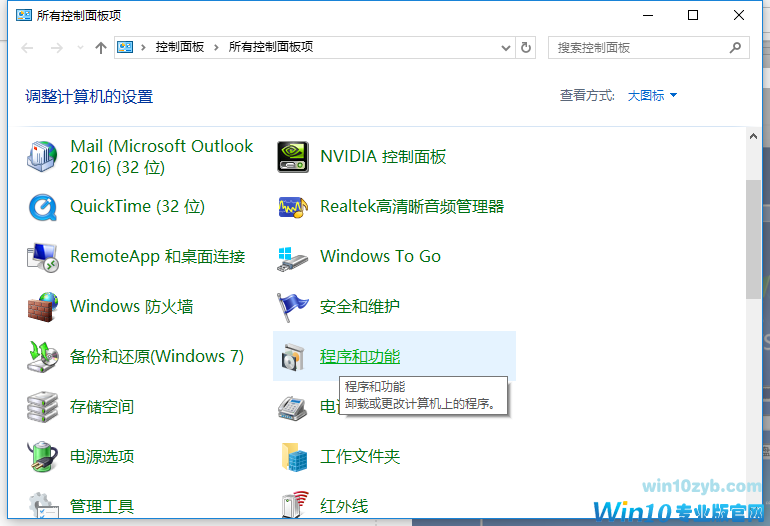
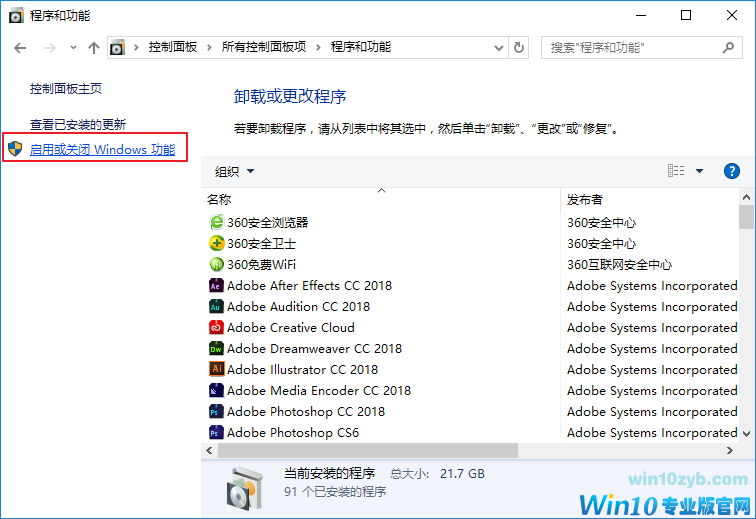
3、勾选Hyper-V前面的选框,系统会调配出相关硬件软件,等待一段时时间即可。最后需要重新启动电脑,请按照上述操作后,在进行下一步骤。
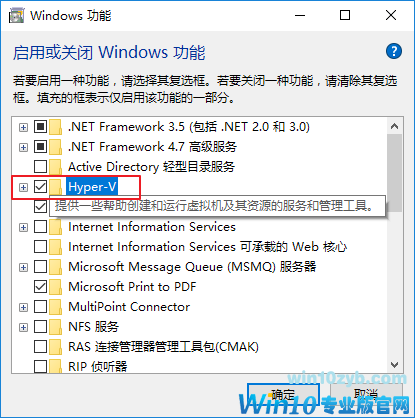
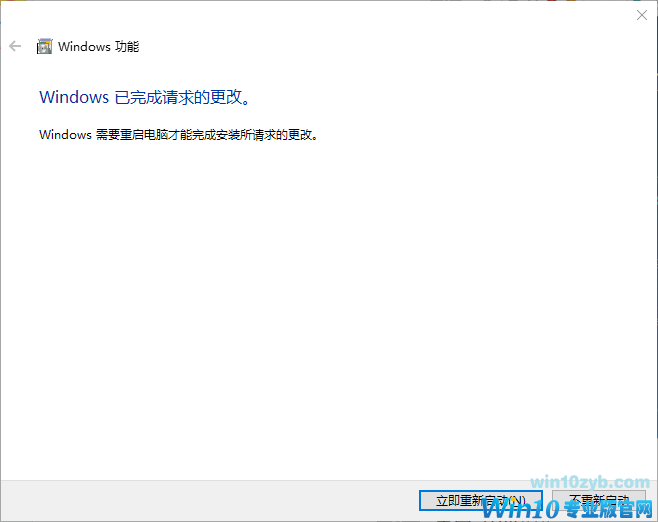
4、点击开始,找到新添加的应用Hyper-V管理器即可。运行后,窗口如下,选择本地计算机为服务器,并新建一个虚拟机,如图:
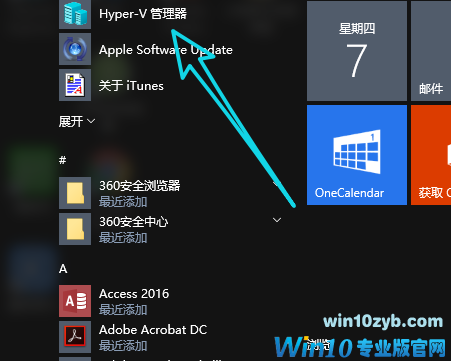
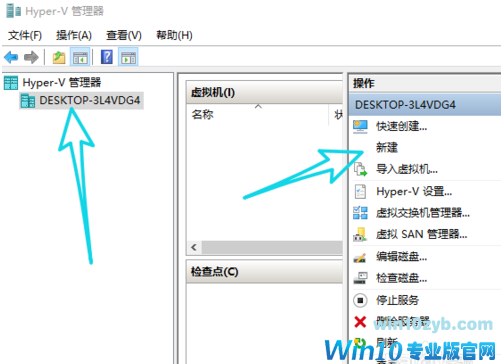
5、新建虚拟机的过程中需要配置一些参数,重要的就是设置内存大小、选择操作系统等等。内存大小不要超过本地计算机内存,也不要过小至少2G吧。除此以外需要准备好相关的系统映像,这里把他们放到本地硬盘或者移动硬盘里都可以,能找的到路径即可。
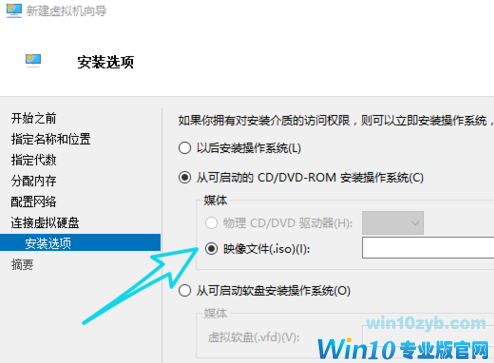
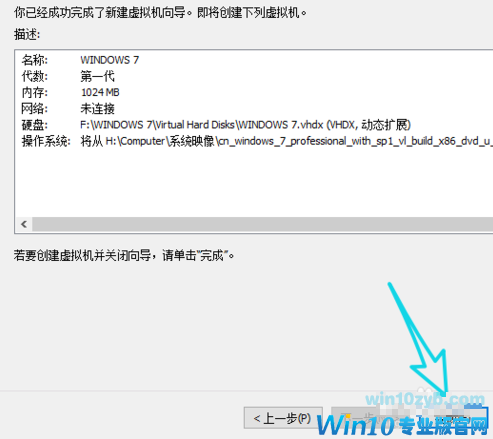
6、接着是进行网络配置,目的是确保虚拟机可以使用本地网络,可以上网。点击右侧的虚拟机交换管理器,选择外部网络,点击确定即可。
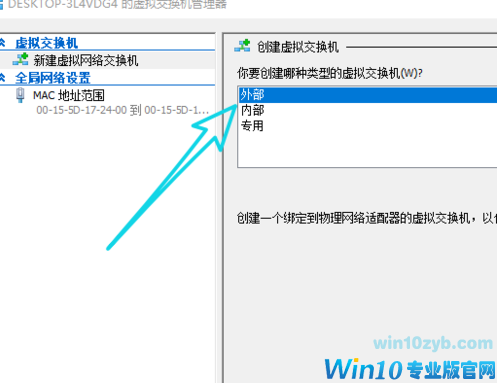
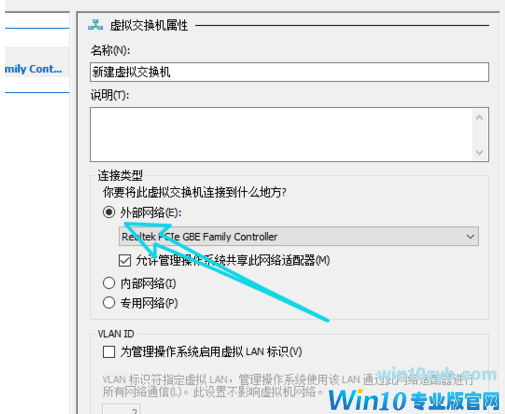
7、在配置虚拟机网络的过程中,本地电脑会断网,请重新连接即可。若是在配置网络后,重新连接网络出现电脑蓝屏现象则说明电脑硬件不足,无法支持,请更换另一台电脑操作。
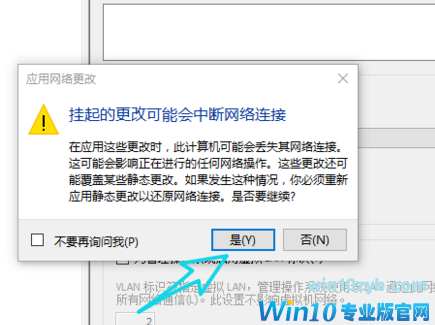
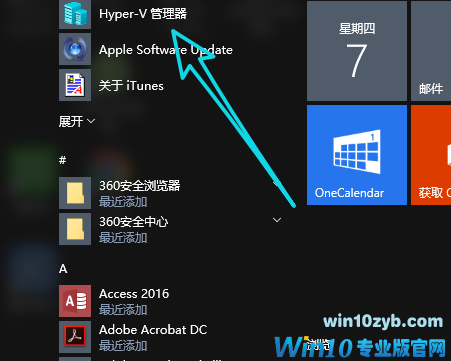
8、一切就绪后,右击虚拟机名称,选择连接到虚拟机。这样就会进入正常的系统安装过程,安装激活系统后就可以同时操控双系统了。
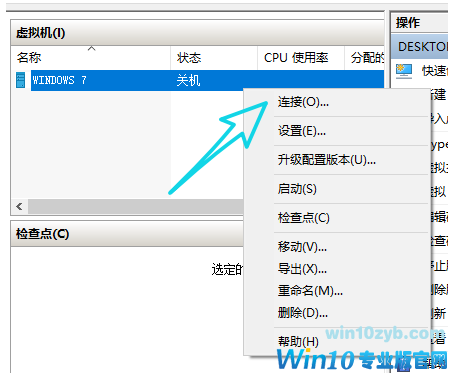
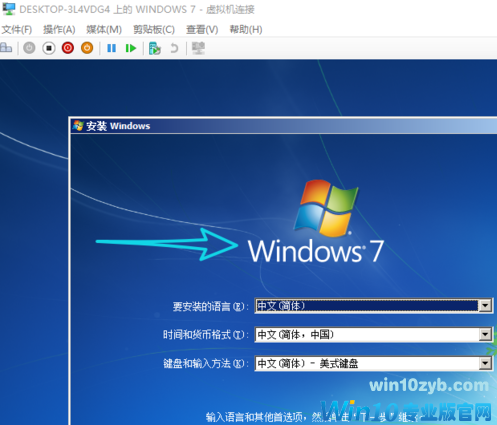
以上就是win10虚拟机创建的步骤。
下一篇:Win10系统时间不准怎么办?
win10技巧 - 推荐
Win10专业版下载排行
 秋叶系统Windows 10 纯净版32位下载 v202
秋叶系统Windows 10 纯净版32位下载 v202
 秋叶系统Windows 10 纯净版64位下载 v202
秋叶系统Windows 10 纯净版64位下载 v202
 秋叶系统Ghost Win10 正版装机版32位 v20
秋叶系统Ghost Win10 正版装机版32位 v20
 秋叶系统Ghost Win10 正版装机版64位 v20
秋叶系统Ghost Win10 正版装机版64位 v20
 雨林木风 Windows10 32位 最新专业版 V20
雨林木风 Windows10 32位 最新专业版 V20
 雨林木风 Windows10 22H2 64位 稳定装机
雨林木风 Windows10 22H2 64位 稳定装机
 番茄花园Windows 10 专业版32位下载 v202
番茄花园Windows 10 专业版32位下载 v202
 番茄花园Windows 10 专业版64位下载 v202
番茄花园Windows 10 专业版64位下载 v202
 萝卜家园 Windows10 32位 经典优化版 V20
萝卜家园 Windows10 32位 经典优化版 V20
 萝卜家园 Windows10 64位 经典优化版 V20
萝卜家园 Windows10 64位 经典优化版 V20
Win10专业版最新系统下载
 深度技术 Windows10 22H2 64位 专业精简
深度技术 Windows10 22H2 64位 专业精简
 深度技术 Windows10 32位 官方正式版 V20
深度技术 Windows10 32位 官方正式版 V20
 萝卜家园 Windows10 64位 经典优化版 V20
萝卜家园 Windows10 64位 经典优化版 V20
 萝卜家园 Windows10 32位 经典优化版 V20
萝卜家园 Windows10 32位 经典优化版 V20
 番茄花园Windows 10 专业版64位下载 v202
番茄花园Windows 10 专业版64位下载 v202
 番茄花园Windows 10 专业版32位下载 v202
番茄花园Windows 10 专业版32位下载 v202
 雨林木风 Windows10 22H2 64位 稳定装机
雨林木风 Windows10 22H2 64位 稳定装机
 雨林木风 Windows10 32位 最新专业版 V20
雨林木风 Windows10 32位 最新专业版 V20
 秋叶系统Ghost Win10 正版装机版64位 v20
秋叶系统Ghost Win10 正版装机版64位 v20
 秋叶系统Ghost Win10 正版装机版32位 v20
秋叶系统Ghost Win10 正版装机版32位 v20
Copyright (C) Win10zyb.com, All Rights Reserved.
win10专业版官网 版权所有 cd456@qq.com 备案号:沪ICP备16006037号-1








