Windows 10更新后电脑没有声音怎么办?
时间:2019-10-14 13:22:45 作者: 点击:次
Windows 10更新后电脑没有声音怎么办?GUB10是不少用户对于win10亲切的叫法,确实在win10系统中存在很多问题,一个一个版本的更新,虽说解决了不少问题,但是由于新功能的添加会导致其他一些问题的繁衍。本文中win10之家小编给大家分享win10系统更新后声音失灵故障的解决方法,如果你在更新win10系统后也遇到了声音丢失的问题可参考本文中介绍的内容来进行修复!
win10更新声音失灵修复方法:
一、点击开始--设置--更新和安全 ,先将windows更新到最新版本 。
二、按下【Win+X】 选择【设备管理器】,选择【声音、视频和游戏控制器】打开,将【Realtek High Definition 】声卡驱动卸载掉,同时卸载掉【其它设备】下带有黄色感叹号【!】设备,重启机器;
三、重启机器故障依旧,请手动指定安装:
1、右键点击【此电脑】---【管理】---选择【设备管理器】
2、在设备管理器中选择【声音、视频和游戏控制器】,右键点击【Realtek High Definition Audio】或【Intel High Definition Audio 】---更新驱动程序,如图:
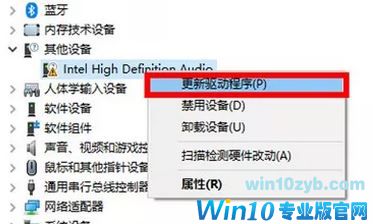
3、选择【浏览计算机以查找驱动程序软件(R)】,如图:

4、然后选择 【从计算机的设备驱动程序列表中选择(L)】,如图:
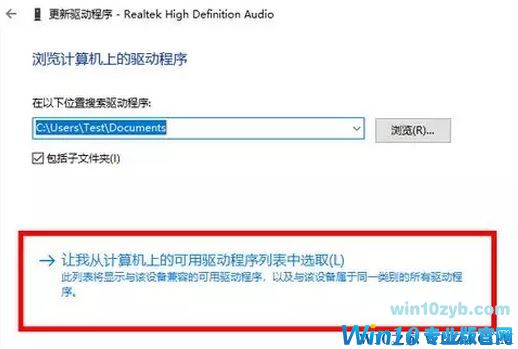
5、在硬件列表中,选择【声音、视频和游戏控制器】(如果没有此界面,可以直接跳到【6】),如图:
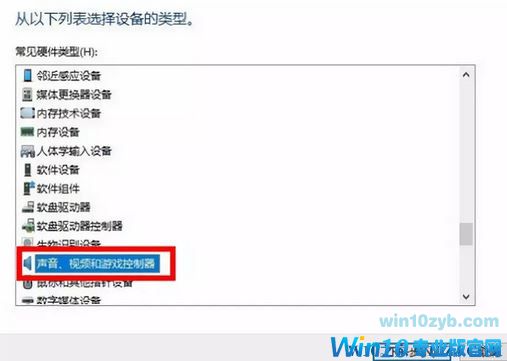
6、接着取消【显示兼容硬件】的勾选,在左侧选择【Realtek】 声卡设备,再在右侧选择日期最新的版本,点击下一步安装驱动,安装完成后重启电脑即可,如图所示:
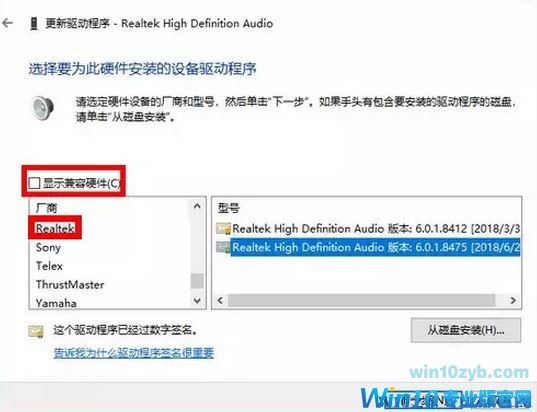
以上便是win10之家小编给大家分享介绍的关于win10更新声音失灵的修复方法,有遇到相同故障的用户快来试试小编分享的方法来进行修复吧!
win10技巧 - 推荐
Win10专业版下载排行
 秋叶系统Windows 10 纯净版32位下载 v202
秋叶系统Windows 10 纯净版32位下载 v202
 秋叶系统Windows 10 纯净版64位下载 v202
秋叶系统Windows 10 纯净版64位下载 v202
 秋叶系统Ghost Win10 正版装机版32位 v20
秋叶系统Ghost Win10 正版装机版32位 v20
 秋叶系统Ghost Win10 正版装机版64位 v20
秋叶系统Ghost Win10 正版装机版64位 v20
 雨林木风 Windows10 32位 最新专业版 V20
雨林木风 Windows10 32位 最新专业版 V20
 雨林木风 Windows10 22H2 64位 稳定装机
雨林木风 Windows10 22H2 64位 稳定装机
 番茄花园Windows 10 专业版32位下载 v202
番茄花园Windows 10 专业版32位下载 v202
 番茄花园Windows 10 专业版64位下载 v202
番茄花园Windows 10 专业版64位下载 v202
 萝卜家园 Windows10 32位 经典优化版 V20
萝卜家园 Windows10 32位 经典优化版 V20
 萝卜家园 Windows10 64位 经典优化版 V20
萝卜家园 Windows10 64位 经典优化版 V20
Win10专业版最新系统下载
 深度技术 Windows10 22H2 64位 专业精简
深度技术 Windows10 22H2 64位 专业精简
 深度技术 Windows10 32位 官方正式版 V20
深度技术 Windows10 32位 官方正式版 V20
 萝卜家园 Windows10 64位 经典优化版 V20
萝卜家园 Windows10 64位 经典优化版 V20
 萝卜家园 Windows10 32位 经典优化版 V20
萝卜家园 Windows10 32位 经典优化版 V20
 番茄花园Windows 10 专业版64位下载 v202
番茄花园Windows 10 专业版64位下载 v202
 番茄花园Windows 10 专业版32位下载 v202
番茄花园Windows 10 专业版32位下载 v202
 雨林木风 Windows10 22H2 64位 稳定装机
雨林木风 Windows10 22H2 64位 稳定装机
 雨林木风 Windows10 32位 最新专业版 V20
雨林木风 Windows10 32位 最新专业版 V20
 秋叶系统Ghost Win10 正版装机版64位 v20
秋叶系统Ghost Win10 正版装机版64位 v20
 秋叶系统Ghost Win10 正版装机版32位 v20
秋叶系统Ghost Win10 正版装机版32位 v20
Copyright (C) Win10zyb.com, All Rights Reserved.
win10专业版官网 版权所有 cd456@qq.com 备案号:沪ICP备16006037号-1








