教你如何修改无线路由器密码
时间:2019-03-08 12:32:32 作者: 点击:次
最近小编发现有小伙伴想知道修改无线路由器密码的方法,然后小编我就花了些时间了来了解一下这个,所以,现在小编就来大家说说进行修改无线路由器密码的操作方法。
修改登录密码:
1、登录到设置界面:在浏览器里面输入192.168.1.1---->输入默认的登录名:admin,默认登录密码:admin(新版的TP-Link路由器第一次登录时,会让用户设置登录密码,且没有用户名)---->点击“确定”。
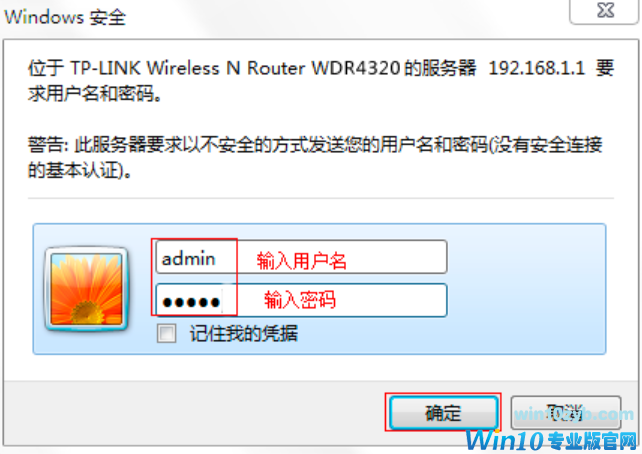
修改无线路由器密码图-1
2、修改登录:点击“系统工具”--->点击“修改登录口令”--->在“原用户名”后面输入原来默认的用户名admin,在“原口令”后面输入原来的登陆密码admin,在“新用户名”后面输入新的web管理用户名,在“新口令”后面输入新的登陆密码,在“确认新口令”后面再次输入刚才输入的密码--->点击“确定”。
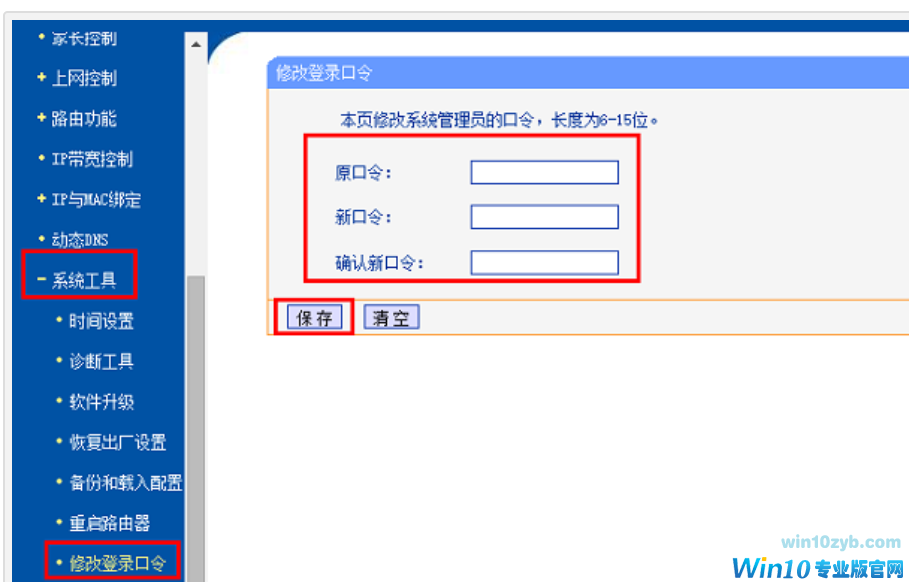
修改无线路由器密码图-2
修改路由器登录密码
注意:修改登录密码后,路由器会自动弹出登录对话框,用户需要用刚才修改后的用户名和密码重新登录到设置界面。
修改无线WiFi密码:
1、进入“无线安全设置”:点击“无线设置”---->点击“无线安全设置”——>在“PSK密码”后面输入新的无线Wi-Fi的密码---->点击最下面的“保存”按钮,使得新设置的密码生效。此外,在这里还可以对无线Wi-Fi的加密方式进行设置,建议大家选择WPA-PSK/WPA2-PSK AES加密方法(相对于其它加密方式来说,这种加密方式是最安全的)。
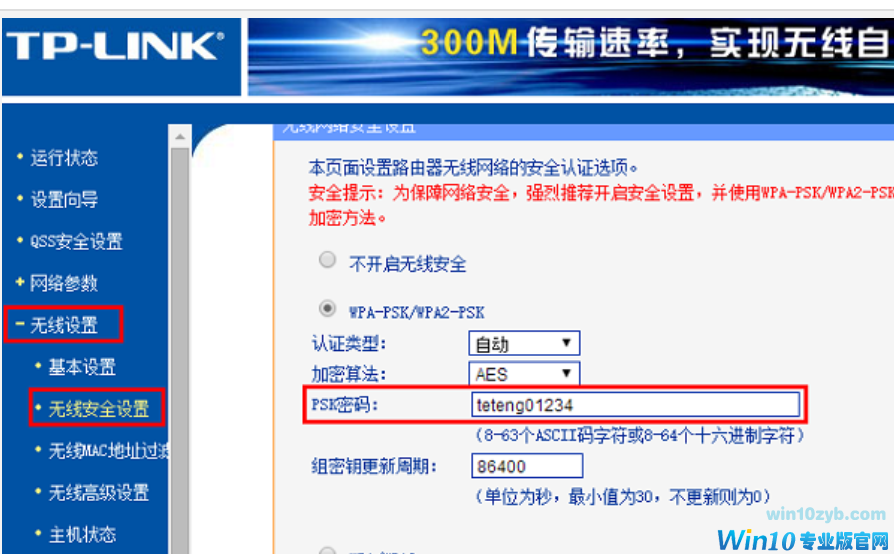
修改无线路由器密码图-3
修改路由器WiFi密码
温馨提示:PSK密码就是无线WiFi密码,有的路由器上叫做密钥,也是指的无线WiFi密码。
注意问题:
1、其它品牌的路由器修改密码时,在具体的设置上可能存在一定的差异。
2、修改登录密码,一般都在路由器的“系统工具”选项下面;无线WiFi密码一般是在“无线设置”——>“无线安全设置”选项下面,几乎所有的家用路由器都是这样的;所以用户在设置其他品牌的路由器时,只需要找到这两个选项,就可以完成修改了。
上一篇:win10彻底清除kms密钥教程
下一篇:教你win10更换桌面壁纸的方法
win10技巧 - 推荐
Win10专业版下载排行
 秋叶系统Windows 10 纯净版32位下载 v202
秋叶系统Windows 10 纯净版32位下载 v202
 秋叶系统Windows 10 纯净版64位下载 v202
秋叶系统Windows 10 纯净版64位下载 v202
 秋叶系统Ghost Win10 正版装机版32位 v20
秋叶系统Ghost Win10 正版装机版32位 v20
 秋叶系统Ghost Win10 正版装机版64位 v20
秋叶系统Ghost Win10 正版装机版64位 v20
 雨林木风 Windows10 32位 最新专业版 V20
雨林木风 Windows10 32位 最新专业版 V20
 雨林木风 Windows10 22H2 64位 稳定装机
雨林木风 Windows10 22H2 64位 稳定装机
 番茄花园Windows 10 专业版32位下载 v202
番茄花园Windows 10 专业版32位下载 v202
 番茄花园Windows 10 专业版64位下载 v202
番茄花园Windows 10 专业版64位下载 v202
 萝卜家园 Windows10 32位 经典优化版 V20
萝卜家园 Windows10 32位 经典优化版 V20
 萝卜家园 Windows10 64位 经典优化版 V20
萝卜家园 Windows10 64位 经典优化版 V20
Win10专业版最新系统下载
 深度技术 Windows10 22H2 64位 专业精简
深度技术 Windows10 22H2 64位 专业精简
 深度技术 Windows10 32位 官方正式版 V20
深度技术 Windows10 32位 官方正式版 V20
 萝卜家园 Windows10 64位 经典优化版 V20
萝卜家园 Windows10 64位 经典优化版 V20
 萝卜家园 Windows10 32位 经典优化版 V20
萝卜家园 Windows10 32位 经典优化版 V20
 番茄花园Windows 10 专业版64位下载 v202
番茄花园Windows 10 专业版64位下载 v202
 番茄花园Windows 10 专业版32位下载 v202
番茄花园Windows 10 专业版32位下载 v202
 雨林木风 Windows10 22H2 64位 稳定装机
雨林木风 Windows10 22H2 64位 稳定装机
 雨林木风 Windows10 32位 最新专业版 V20
雨林木风 Windows10 32位 最新专业版 V20
 秋叶系统Ghost Win10 正版装机版64位 v20
秋叶系统Ghost Win10 正版装机版64位 v20
 秋叶系统Ghost Win10 正版装机版32位 v20
秋叶系统Ghost Win10 正版装机版32位 v20
Copyright (C) Win10zyb.com, All Rights Reserved.
win10专业版官网 版权所有 cd456@qq.com 备案号:沪ICP备16006037号-1








