Win10专业版下重启后桌面混乱怎么办?
时间:2022-09-21 17:09:25 作者: 点击:次
由于Windows 10频繁升级,不稳定或这样那样的怪现象也时有发生。有的用户发现,有时在重启Windows 10之后,桌面图标不断重新排列和移动位置,原来弄好的桌面布局被打乱。若不幸遇到这种情况,可尝试下面的一些解决办法。
1. 利用桌面图标排列命令
首先尝试利用桌面右键菜单的图标排列相关命令。右键单击桌面空白处,在“查看”菜单下,通过点击,保证“自动排列图标”和“将图标与网格对齐”两个选项处于未被选中状态(图1)。
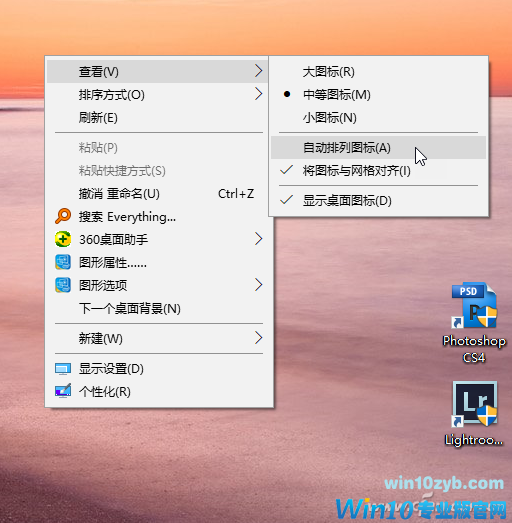
2. 重置系统图标缓存文件
桌面图标错乱也可能是由于系统图标缓存文件出现问题所致,可通过重置系统图标缓存文件解决。系统图标缓存文件IconCache.db位于“C:\Users\<当前用户名>\AppData\Local”下,是一个隐含文件。进入该目录后若找到该文件,将其删除,然后重新启动Windows,系统会自动重建图标缓存文件(图2)。
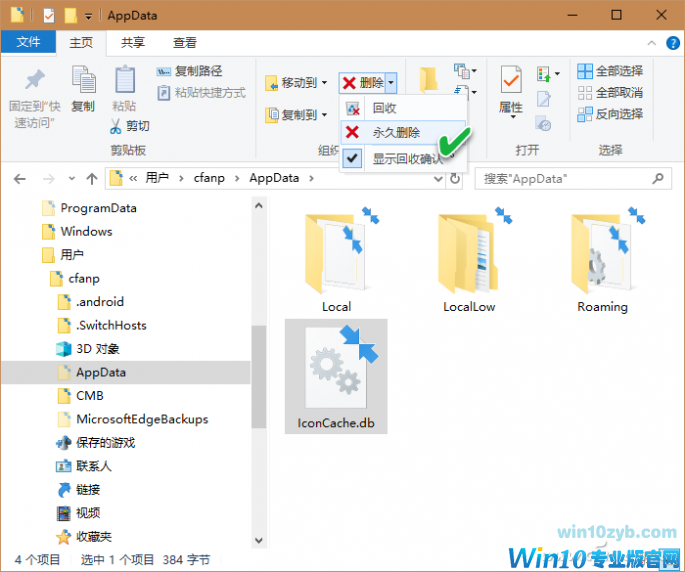
3. 更新官方显示驱动程序
显示设备驱动程序出问题也可能造成桌面显示问题。请从硬件官方网站将图形显示设备驱动更新为最新版。也可以通过在设备管理器中更新显示设备驱动程序,或先删除显示设备,然后刷新并重新安装显示驱动程序来解决。具体方法为,右键单击开始按钮并选择“设备管理器”,然后展开“显示适配器”分支,选中显示适配器项目,右键单击并选择“更新驱动程序”(必须在联网状态);或者先点击“卸载设备”,然后再刷新设备驱动列表,让系统自动扫描显示驱动并安装(图3)。
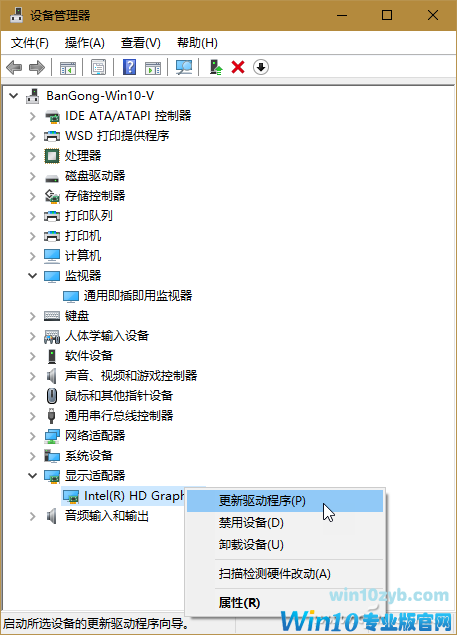
4. 更换不同的显示分辨率
显示分辨率设置的改变也可能会影响桌面图标的正常显示。为此,通过右键单击桌面空白处,从弹出菜单中选择“显示设置”(图4);
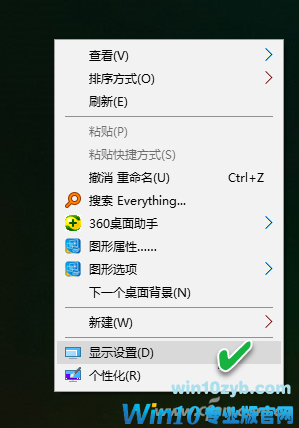
随后,通过选择“分辨率”下拉列表中的不同数据,或对“更改文本、应用等项目的大小”列表中的百分比进行选择,查看改变显示分辨率或显示百分比之后,桌面图标是否归于正常(图5)。
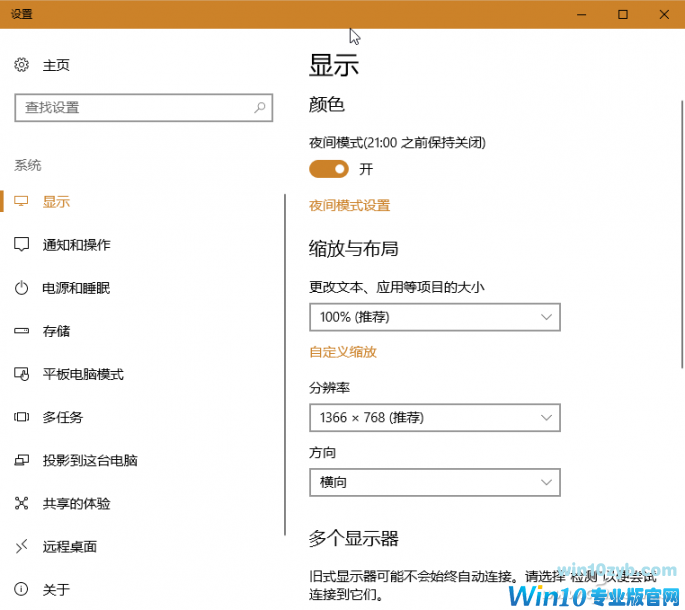
5. 阻止主题改变桌面图标
如果系统中采用了不合适的主题,也可能会造成桌面显示混乱。这时,需要通过设置阻止系统主题改变桌面图标。具体方法:通过系统设置窗口,依次选择“个性化→主题”,然后点击右侧窗格中的“桌面图标设置”(图6);
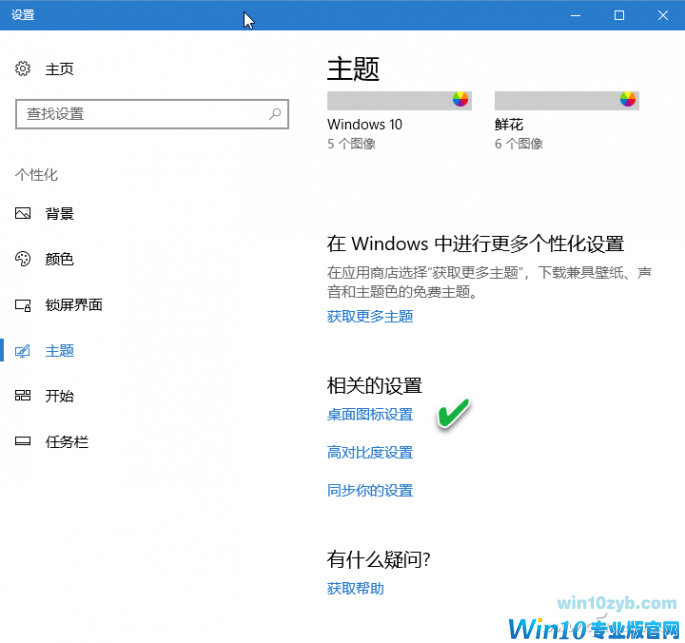
在随后出现的桌面图标设置窗口中,将左下角“允许主题更改桌面图标”选项的勾选去掉,然后点击“确定”(图7)。
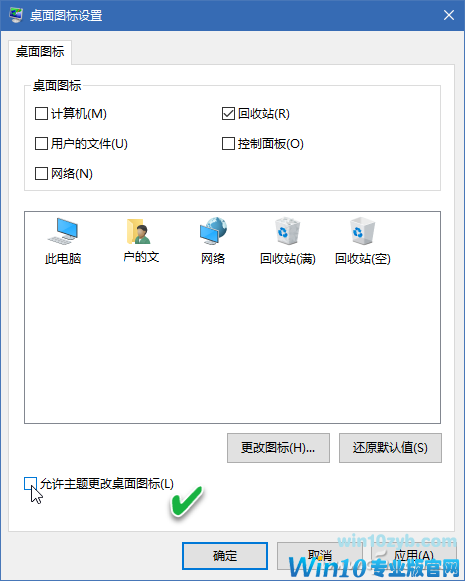
6. 通过干净启动状态试错
如果上述操作均不能发挥作用,可尝试通过干净启动来测试并逐一试错,找到问题发生的部位。具体操作方法是,先通过Win+R组合键启动“运行”对话框,执行MSCONFIG系统命令,进入系统配置窗口。在“常规”选项卡下的“有选择的启动”分组项目中,取消“加载启动项”选择,并保证“使用原有引导配置”和“加载系统服务”两个项被选中(图8)。
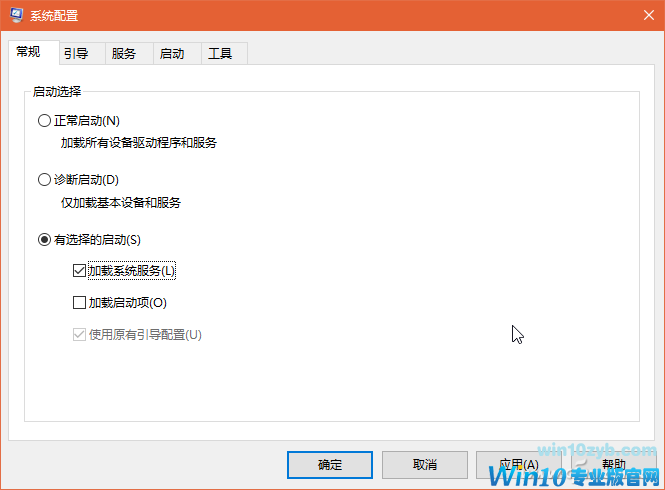
切换到“服务”选项卡,选中底部的“隐藏所有Microsoft服务”选项;对列表中显示出的其他服务,点击“全部禁用”按钮加以禁用(图9)。点击“应用”并确定之后,Windows以纯净的方式启动。之后再通过逐个尝试打开非系统服务并启动到桌面,即可获知是哪个服务引起了桌面混乱。
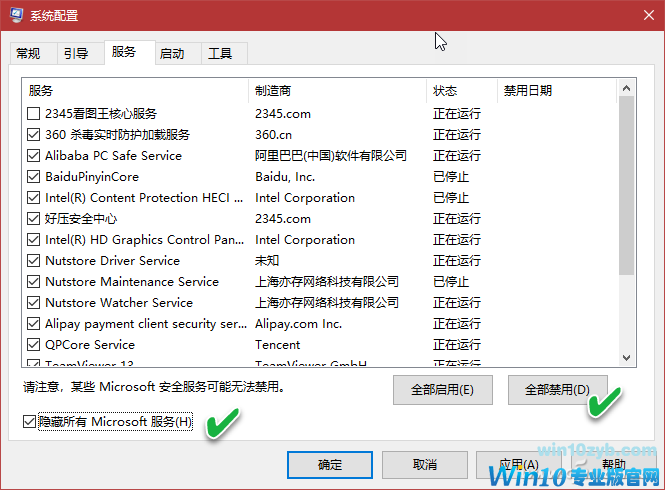
7. 用第三方软件恢复布局
除此之外,我们还可以借助于第三方软件,对桌面图标做备份处理,以便在图标发生混乱时恢复。这是一种“保守治疗”方案。首先可以使用DesktopOK软件来保存桌面图标布局,运行软件后点击工具栏上的“保存”即可;当桌面图标发生问题之后,点击“还原”按钮即可恢复之前的图标(图10)。此外,还可以选择另一款软件D-Color,保存和恢复图标布局。
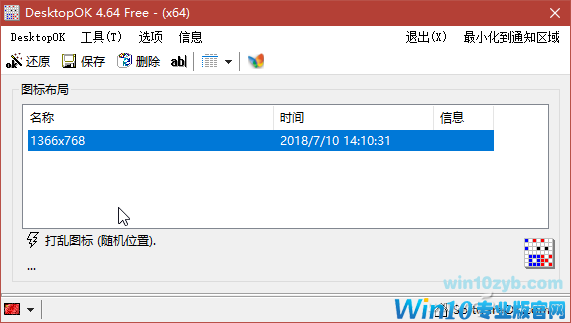
win10技巧 - 推荐
Win10专业版下载排行
 秋叶系统Windows 10 纯净版32位下载 v202
秋叶系统Windows 10 纯净版32位下载 v202
 秋叶系统Windows 10 纯净版64位下载 v202
秋叶系统Windows 10 纯净版64位下载 v202
 秋叶系统Ghost Win10 正版装机版32位 v20
秋叶系统Ghost Win10 正版装机版32位 v20
 秋叶系统Ghost Win10 正版装机版64位 v20
秋叶系统Ghost Win10 正版装机版64位 v20
 雨林木风 Windows10 32位 最新专业版 V20
雨林木风 Windows10 32位 最新专业版 V20
 雨林木风 Windows10 22H2 64位 稳定装机
雨林木风 Windows10 22H2 64位 稳定装机
 番茄花园Windows 10 专业版32位下载 v202
番茄花园Windows 10 专业版32位下载 v202
 番茄花园Windows 10 专业版64位下载 v202
番茄花园Windows 10 专业版64位下载 v202
 萝卜家园 Windows10 32位 经典优化版 V20
萝卜家园 Windows10 32位 经典优化版 V20
 萝卜家园 Windows10 64位 经典优化版 V20
萝卜家园 Windows10 64位 经典优化版 V20
Win10专业版最新系统下载
 深度技术 Windows10 22H2 64位 专业精简
深度技术 Windows10 22H2 64位 专业精简
 深度技术 Windows10 32位 官方正式版 V20
深度技术 Windows10 32位 官方正式版 V20
 萝卜家园 Windows10 64位 经典优化版 V20
萝卜家园 Windows10 64位 经典优化版 V20
 萝卜家园 Windows10 32位 经典优化版 V20
萝卜家园 Windows10 32位 经典优化版 V20
 番茄花园Windows 10 专业版64位下载 v202
番茄花园Windows 10 专业版64位下载 v202
 番茄花园Windows 10 专业版32位下载 v202
番茄花园Windows 10 专业版32位下载 v202
 雨林木风 Windows10 22H2 64位 稳定装机
雨林木风 Windows10 22H2 64位 稳定装机
 雨林木风 Windows10 32位 最新专业版 V20
雨林木风 Windows10 32位 最新专业版 V20
 秋叶系统Ghost Win10 正版装机版64位 v20
秋叶系统Ghost Win10 正版装机版64位 v20
 秋叶系统Ghost Win10 正版装机版32位 v20
秋叶系统Ghost Win10 正版装机版32位 v20
Copyright (C) Win10zyb.com, All Rights Reserved.
win10专业版官网 版权所有 cd456@qq.com 备案号:沪ICP备16006037号-1








