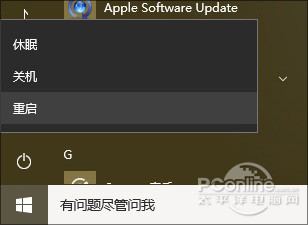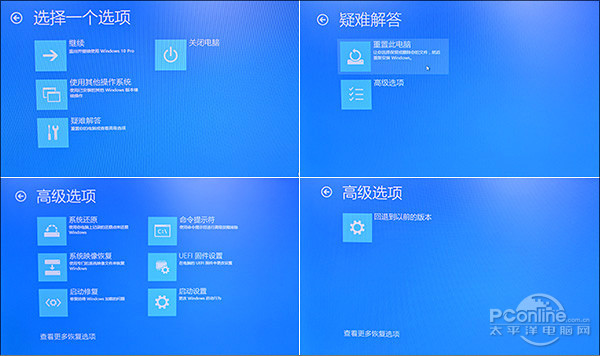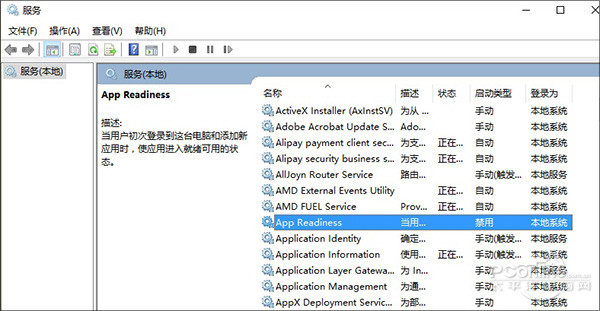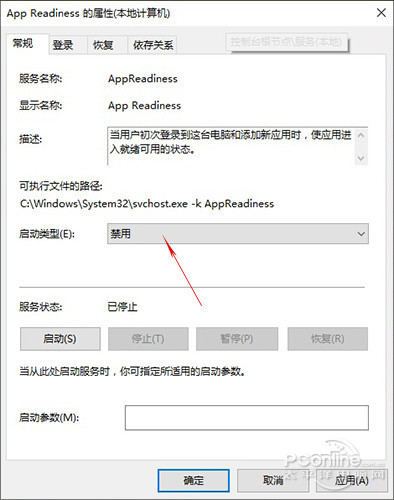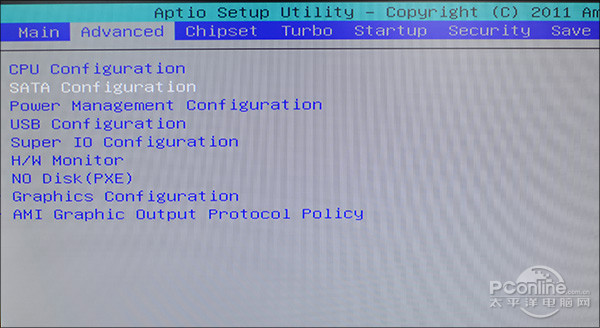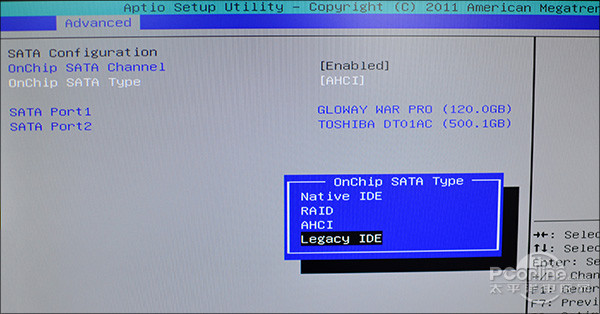SSD卡机?Win10周年版系统冻结修复方案_win10专业版官网
时间:2016-08-30 09:27:11 作者: 点击:次
在经历了一段时间大规模推送后,越来越多的小伙伴开始将自己的电脑升级到Win10周年版。不过有小伙伴表示,升级完成后部分电脑开始出现各种各样的问题,其中一个对用户体验影响比较大的,就是系统开始不定时卡机(微软称为系统冻结)。据了解,这种情况主要出现在系统安装在SSD上,而应用或数据放置到另一块硬盘的用户之中,目前微软已经确认了这一Bug,并着手开发新补丁。小编这里汇总了几条临时解决方案,可供有类似问题的网友们参考。
1. 回滚Win10 TH2(Build 10586)
这一问题最早出现在Win10 RedStone的某个预览版中,应该说由来已久,因此一个简单的解决方案就是回滚到上一正式版Win10 TH2中(即Windows 10 1511 Build 10586)。具体操作是:
1) 点击开始菜单→电源开关,按住键盘上的Shift键再点击“重启”;
2) Win10重启自动进入系统菜单,点击“疑难解答”→“高级选项”→“启动设置”→“查看更多设置选项”→“回退到以前的版本”,按提示操作即可;
注:由于Win10默认只在安装新版本后的10天内有效,因此如果你的电脑上没有该选单,或者“回退”过程中遭遇各种问题,就没法利用这项功能了。
2. 禁用AppReadiness服务
虽然不确定所有的死机问题都是由该服务引起,但很多网友的实验证明,禁止AppReadiness服务的确可以有效防止系统进入冻结状态。具体方法是:
1) 在Cortana搜索框内输入“服务”;
2) 查找“App Readiness”,双击将其启动类型修改为“禁用”;
3) 重启电脑,一般情况下系统冻结问题可能很大程度上得到解决;
App Readiness是Win10中专门用于应用加速的一项服务,当用户初次登录这台电脑和添加新应用时,使应用进入就绪可用的状态。禁用后可能导致系统整体性能有所下降,但不会对功能造成任何影响。
3. 关闭AHCI
这一选项同样是以修改硬盘工作状态为目标,以降速换兼容。不过由于该设置位于主板BIOS中,不同网友的电脑间可能界面不太一样,大家只要看懂并遵循这个思路做下去即可:
1) 重启电脑进入BIOS设置界面;
2) 打开“Advanced”→“OnChip SATA Type”
3) 将其中的“AHCI”修改为“Legacy IDE”,之后存盘退出重启电脑即可;
和禁用App Readiness一样,这一选项也会拉低硬盘整体运行效率。在没有其他好的方案之前,该选项仅建议临时使用。
写在最后
之前Win10 TH2版发布时,小编就曾写过一篇通过禁用Win10“信息信号中断”(MSI)来避免系统进入不定时卡机状态的文章《SSD也卡机?驱动人生解决Win10 SSD卡顿》。不过由于时间相隔久远,这项设置在周年版中已不再起作用。此外网上介绍的另一种方法,通过注册表关闭AMD SBS LPM (Link Power Management)解决卡机的设置小编也尝试过,依旧没有效果。目前Win10的这个Bug涉及的范围较广,在微软推出新补丁之前,大家不妨借助本文介绍的这些方法尝试一下,至少在小编的电脑上还是有效的。
win10技巧 - 推荐
Win10专业版下载排行
 秋叶系统Windows 10 纯净版32位下载 v202
秋叶系统Windows 10 纯净版32位下载 v202
 秋叶系统Windows 10 纯净版64位下载 v202
秋叶系统Windows 10 纯净版64位下载 v202
 秋叶系统Ghost Win10 正版装机版32位 v20
秋叶系统Ghost Win10 正版装机版32位 v20
 秋叶系统Ghost Win10 正版装机版64位 v20
秋叶系统Ghost Win10 正版装机版64位 v20
 雨林木风 Windows10 32位 最新专业版 V20
雨林木风 Windows10 32位 最新专业版 V20
 雨林木风 Windows10 22H2 64位 稳定装机
雨林木风 Windows10 22H2 64位 稳定装机
 番茄花园Windows 10 专业版32位下载 v202
番茄花园Windows 10 专业版32位下载 v202
 番茄花园Windows 10 专业版64位下载 v202
番茄花园Windows 10 专业版64位下载 v202
 萝卜家园 Windows10 32位 经典优化版 V20
萝卜家园 Windows10 32位 经典优化版 V20
 萝卜家园 Windows10 64位 经典优化版 V20
萝卜家园 Windows10 64位 经典优化版 V20
Win10专业版最新系统下载
 深度技术 Windows10 22H2 64位 专业精简
深度技术 Windows10 22H2 64位 专业精简
 深度技术 Windows10 32位 官方正式版 V20
深度技术 Windows10 32位 官方正式版 V20
 萝卜家园 Windows10 64位 经典优化版 V20
萝卜家园 Windows10 64位 经典优化版 V20
 萝卜家园 Windows10 32位 经典优化版 V20
萝卜家园 Windows10 32位 经典优化版 V20
 番茄花园Windows 10 专业版64位下载 v202
番茄花园Windows 10 专业版64位下载 v202
 番茄花园Windows 10 专业版32位下载 v202
番茄花园Windows 10 专业版32位下载 v202
 雨林木风 Windows10 22H2 64位 稳定装机
雨林木风 Windows10 22H2 64位 稳定装机
 雨林木风 Windows10 32位 最新专业版 V20
雨林木风 Windows10 32位 最新专业版 V20
 秋叶系统Ghost Win10 正版装机版64位 v20
秋叶系统Ghost Win10 正版装机版64位 v20
 秋叶系统Ghost Win10 正版装机版32位 v20
秋叶系统Ghost Win10 正版装机版32位 v20
Copyright (C) Win10zyb.com, All Rights Reserved.
win10专业版官网 版权所有 cd456@qq.com 备案号:沪ICP备16006037号-1