让Win10专业版系统显示iPhone7拍摄照片的具体技巧_win10专业版技巧
时间:2016-09-29 09:25:57 作者: 点击:次
苹果iPhone7/iPhone7 Plus使用的照片色域为DCI-P3标准,该标准比目前包括Win10在内的所有Windows系统默认采用的sRGB色域更为广泛。因此我们在Windows10电脑上看到iPhone7的照片后感觉效果并不是很好,饱和度不够,通俗说感觉颜色比较淡,或者有些发暗,因为电脑并不知道该如何表现那些无法显示的颜色。

但这也并不是什么难事,只要装上DCI-P3的配置文件,告诉电脑该如何显示这种色域即可。需要说明的是,Win10默认的《照片》应用无法支持DCI-P3,装上配置文件也没用,所以如果你没有安装其他专业看图软件的话,请回曾经的《Windows照片查看器》是不错的选择。不过这款软件在开始菜单中已经无法找到,Cortana也不会给你搜出来,所以IT之家要说一下如何在打开iPhone7照片时在“打开方式”中召唤它。
具体方法如下:
1、直接打开文末下载的DCI-P3配置文件(双击一次即可,或者点右键选择“安装配置文件”),该过程不会有任何窗口弹出,不要担心没反应,操作完直接进行下一步,如下图 ——
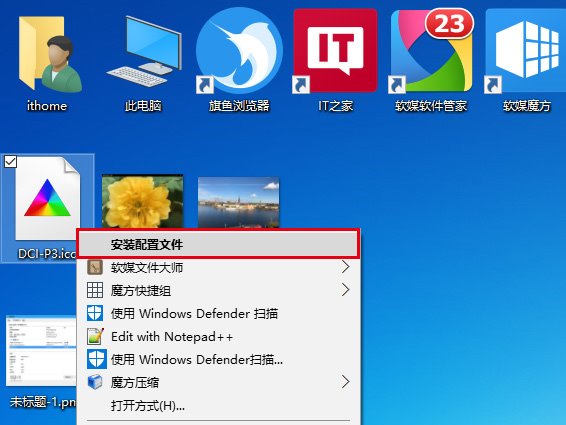
2、进入控制面板→颜色管理→所有配置文件,此时应该能找到“Display P3”,表明安装成功,如下图 ——
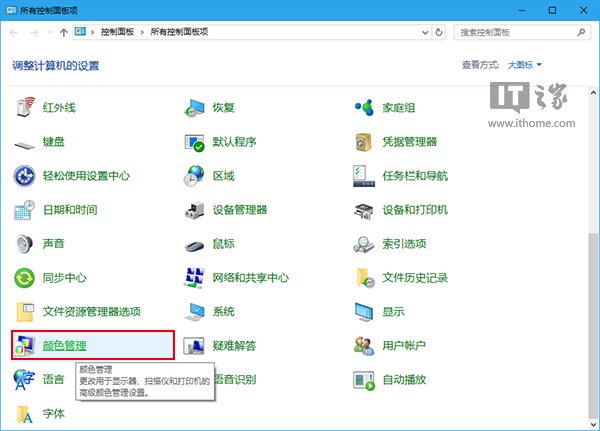
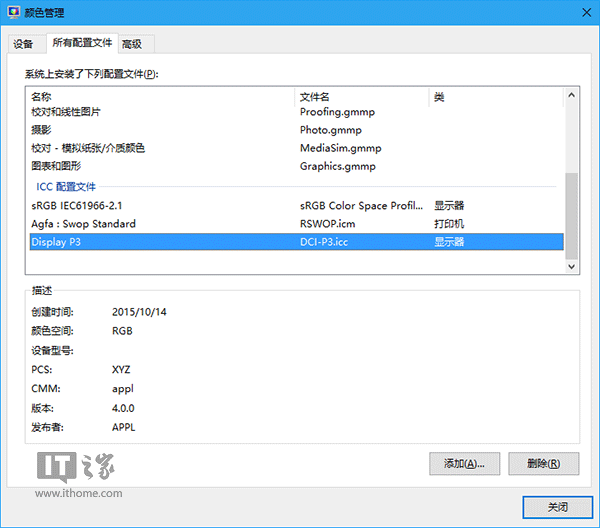
3、在Cortana搜索栏输入regedit,按回车键进入注册表编辑器
4、定位到
HKEY_LOCAL_MACHINE\SOFTWARE\Microsoft\WindowsPhotoViewer\Capabilities\FileAssociations
5、在右侧找到“.jpg”项(没有就新建一个字符串值,名称为.jpg),数值数据改为PhotoViewer.FileAssoc.Tiff,如下图 ——
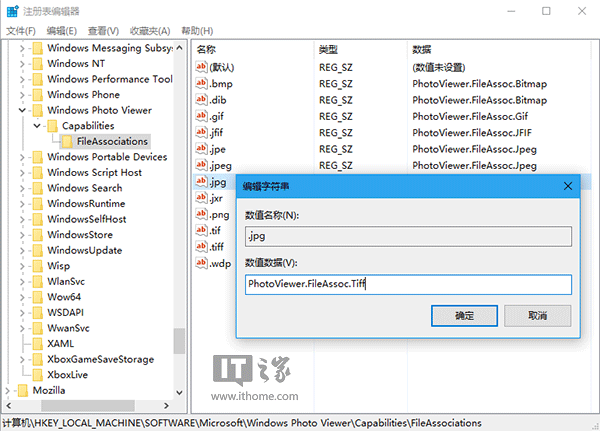
此时在jpg格式文件(iPhone照片默认格式)点右键,在“打开方式”中会看到“Windows照片查看器”选项,打开文件后会看到正确显示的照片,如下图 ——
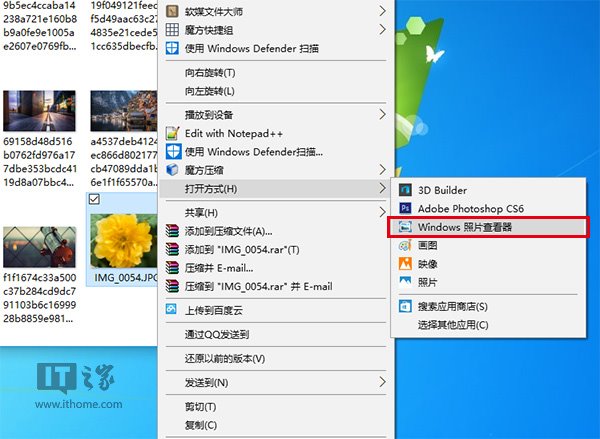
以下是《照片》与《Windows照片查看器》效果对比图:
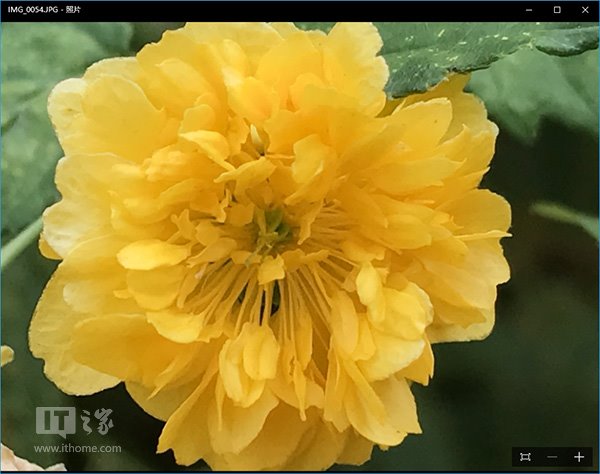
▲《照片》打开DCI-P3色域照片效果
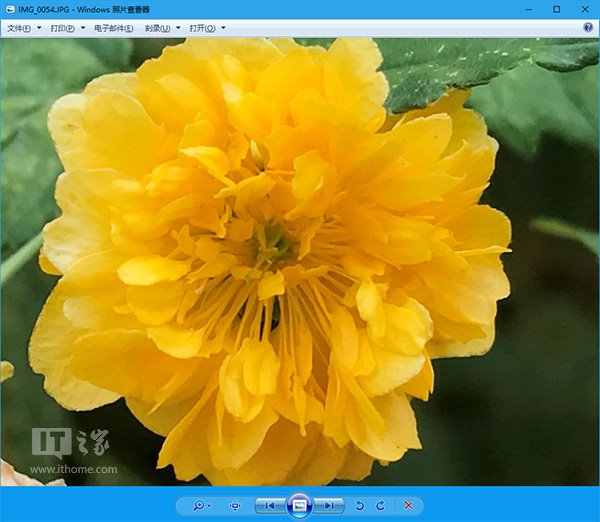
▲《Windows照片查看器》打开DCI-P3色域照片效果
鉴于并非每台电脑都会主动安装DCI-P3配置文件,所以为了让iPhone7照片看起来正常一些,可以采取折中方案,就是把这些照片转化为sRGB色域,但这不可避免的要稍微降低原照片饱和度,因为要损失掉sRGB无法显示的颜色,但能保证sRGB范围内的颜色正常。IT之家以Photoshop CS6(各版本都大同小异,具体一看便知)为例,讲述一下转换方法:
1、进入PS后,打开一张DCI-P3色域图片
2、选择编辑→转换为配置文件

3、在“目标空间”的配置文件中选择sRGB IEC61966-2.1
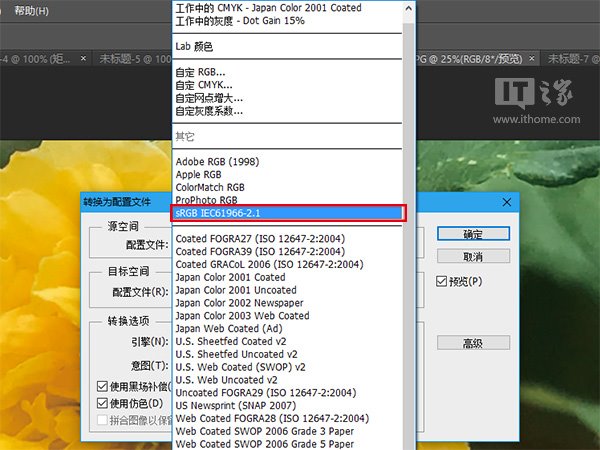
点击“确定”后,你会发现照片颜色会发生轻微的暗淡,但还是要稍好于在不支持DCI-P3色域的电脑上打开原版照片的情况。这种转换式为了让被转换的照片能够在更多机器上显示更为正常,适合喜欢分享照片的用户。

▲转换sRGB色域之后的效果
win10技巧 - 推荐
Win10专业版下载排行
 秋叶系统Windows 10 纯净版32位下载 v202
秋叶系统Windows 10 纯净版32位下载 v202
 秋叶系统Windows 10 纯净版64位下载 v202
秋叶系统Windows 10 纯净版64位下载 v202
 秋叶系统Ghost Win10 正版装机版32位 v20
秋叶系统Ghost Win10 正版装机版32位 v20
 秋叶系统Ghost Win10 正版装机版64位 v20
秋叶系统Ghost Win10 正版装机版64位 v20
 雨林木风 Windows10 32位 最新专业版 V20
雨林木风 Windows10 32位 最新专业版 V20
 雨林木风 Windows10 22H2 64位 稳定装机
雨林木风 Windows10 22H2 64位 稳定装机
 番茄花园Windows 10 专业版32位下载 v202
番茄花园Windows 10 专业版32位下载 v202
 番茄花园Windows 10 专业版64位下载 v202
番茄花园Windows 10 专业版64位下载 v202
 萝卜家园 Windows10 32位 经典优化版 V20
萝卜家园 Windows10 32位 经典优化版 V20
 萝卜家园 Windows10 64位 经典优化版 V20
萝卜家园 Windows10 64位 经典优化版 V20
Win10专业版最新系统下载
 深度技术 Windows10 22H2 64位 专业精简
深度技术 Windows10 22H2 64位 专业精简
 深度技术 Windows10 32位 官方正式版 V20
深度技术 Windows10 32位 官方正式版 V20
 萝卜家园 Windows10 64位 经典优化版 V20
萝卜家园 Windows10 64位 经典优化版 V20
 萝卜家园 Windows10 32位 经典优化版 V20
萝卜家园 Windows10 32位 经典优化版 V20
 番茄花园Windows 10 专业版64位下载 v202
番茄花园Windows 10 专业版64位下载 v202
 番茄花园Windows 10 专业版32位下载 v202
番茄花园Windows 10 专业版32位下载 v202
 雨林木风 Windows10 22H2 64位 稳定装机
雨林木风 Windows10 22H2 64位 稳定装机
 雨林木风 Windows10 32位 最新专业版 V20
雨林木风 Windows10 32位 最新专业版 V20
 秋叶系统Ghost Win10 正版装机版64位 v20
秋叶系统Ghost Win10 正版装机版64位 v20
 秋叶系统Ghost Win10 正版装机版32位 v20
秋叶系统Ghost Win10 正版装机版32位 v20
Copyright (C) Win10zyb.com, All Rights Reserved.
win10专业版官网 版权所有 cd456@qq.com 备案号:沪ICP备16006037号-1








