最简单的Win10系统分区方法_win10专业版官网
时间:2016-10-12 10:10:14 作者: 点击:次
WIN10系统分区,很多win10的网友刚刚提出了这样的问题,使用电脑的时候,难免因为某些原因要进行系统分区,但是绝大多数win10用户不知道这个方法,网友遇到问题,就让小编告诉你们最简单的WIN10系统分区方法,保证你们一学就会系统分区。
WIN10分区方法:
压缩卷
1、进入管理
在系统桌面,右击“此电脑”,对弹出来的右键菜单选择“管理”(用户必须要有管理员权限),进入计算机管理。
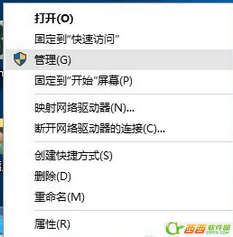
2、磁盘管理
在进入到计算机管理后,点击左侧树形框中的“磁盘管理”,进入到磁盘管理界面。
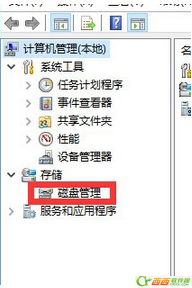
3、压缩卷
选择一个剩余空间较为充裕的盘符,右击它,在弹出来的右键菜单中选择“压缩卷”。
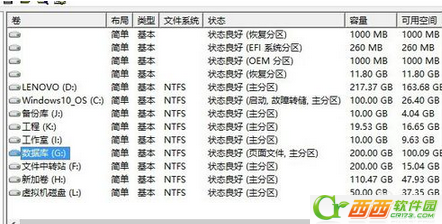
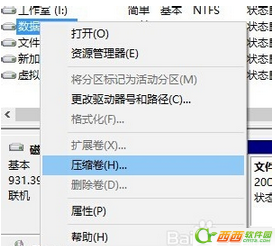
4、输入空间
在如图所示的编辑框中输入你要压缩的空间的数量(单位为MB,即兆字节),之后点击“确定”按钮。
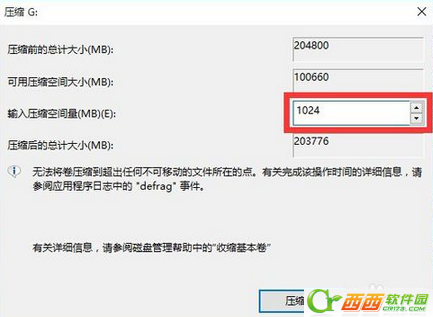
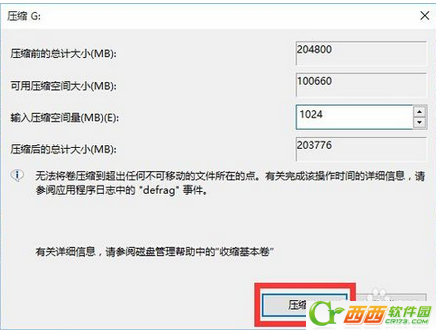
5、等待
稍等片刻,计算机正在帮你执行压缩卷任务,压缩卷成功后会在下方的图示中多出一个“未分配”。
建立简单卷
1、新建简单卷
右击那个“未分配”的盘符,点击右键,在弹出来的右键菜单中选择“新建简单卷”
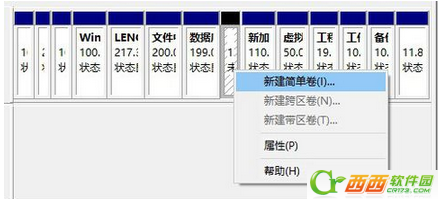
2、向导
在弹出来向导中点击下一步,然后输入要被压缩的容量(其实这一步可以跳过),然后点击下一步。
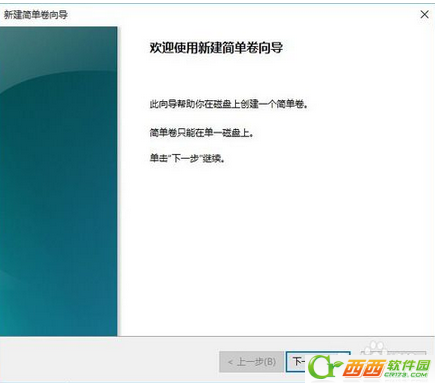
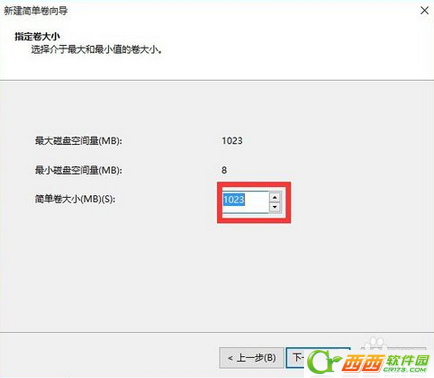
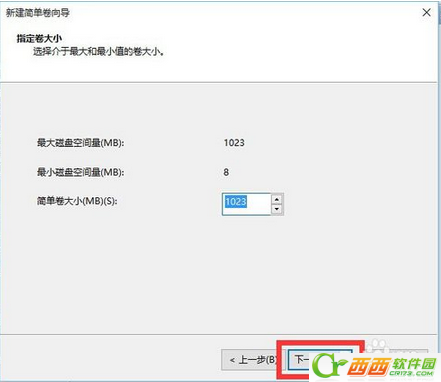
3、分配盘符
在这一步骤中,需要分配给这个新的“简单卷”一个盘符。具体情况由您而定。
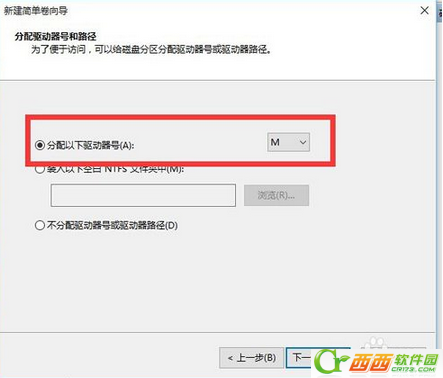
4、输入空间
输入要成为新盘符的空间,然后点击下一步,就大功告成了!

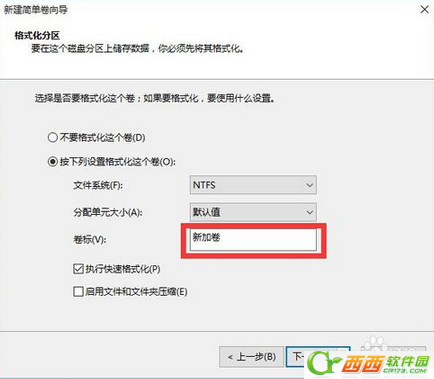
以上就是最简单的WIN10系统分区方法,其实系统分区这个操作很简单的,只要来看看小编帮你们整理的这篇系统分区的文章,它就能很好教会你们如何分区了,只要认真学,很快就能学会,win10系统的刚发布,小编希望大家多去看看win10的功能操作,对你帮助很大的。
win10技巧 - 推荐
Win10专业版下载排行
 秋叶系统Windows 10 纯净版32位下载 v202
秋叶系统Windows 10 纯净版32位下载 v202
 秋叶系统Windows 10 纯净版64位下载 v202
秋叶系统Windows 10 纯净版64位下载 v202
 秋叶系统Ghost Win10 正版装机版32位 v20
秋叶系统Ghost Win10 正版装机版32位 v20
 秋叶系统Ghost Win10 正版装机版64位 v20
秋叶系统Ghost Win10 正版装机版64位 v20
 雨林木风 Windows10 32位 最新专业版 V20
雨林木风 Windows10 32位 最新专业版 V20
 雨林木风 Windows10 22H2 64位 稳定装机
雨林木风 Windows10 22H2 64位 稳定装机
 番茄花园Windows 10 专业版32位下载 v202
番茄花园Windows 10 专业版32位下载 v202
 番茄花园Windows 10 专业版64位下载 v202
番茄花园Windows 10 专业版64位下载 v202
 萝卜家园 Windows10 32位 经典优化版 V20
萝卜家园 Windows10 32位 经典优化版 V20
 萝卜家园 Windows10 64位 经典优化版 V20
萝卜家园 Windows10 64位 经典优化版 V20
Win10专业版最新系统下载
 深度技术 Windows10 22H2 64位 专业精简
深度技术 Windows10 22H2 64位 专业精简
 深度技术 Windows10 32位 官方正式版 V20
深度技术 Windows10 32位 官方正式版 V20
 萝卜家园 Windows10 64位 经典优化版 V20
萝卜家园 Windows10 64位 经典优化版 V20
 萝卜家园 Windows10 32位 经典优化版 V20
萝卜家园 Windows10 32位 经典优化版 V20
 番茄花园Windows 10 专业版64位下载 v202
番茄花园Windows 10 专业版64位下载 v202
 番茄花园Windows 10 专业版32位下载 v202
番茄花园Windows 10 专业版32位下载 v202
 雨林木风 Windows10 22H2 64位 稳定装机
雨林木风 Windows10 22H2 64位 稳定装机
 雨林木风 Windows10 32位 最新专业版 V20
雨林木风 Windows10 32位 最新专业版 V20
 秋叶系统Ghost Win10 正版装机版64位 v20
秋叶系统Ghost Win10 正版装机版64位 v20
 秋叶系统Ghost Win10 正版装机版32位 v20
秋叶系统Ghost Win10 正版装机版32位 v20
Copyright (C) Win10zyb.com, All Rights Reserved.
win10专业版官网 版权所有 cd456@qq.com 备案号:沪ICP备16006037号-1








