win10正式版删除microsoft账户微软账户的方法_win10专业版官网
时间:2016-11-25 08:06:31 作者: 点击:次
win10系统中登陆了自己的电脑的帐户,那么系统就会自动留下记录,如果不想在电脑中留下自己的微软帐户该怎么做?下面小编就跟大家说说win10怎么删除microsoft账户,具体的设置方法看以下教程。
win10删除微软账户的方法:
1、点击开始菜单,然后单击设置,找到帐户并点击,再找到你的电子邮件和账户;
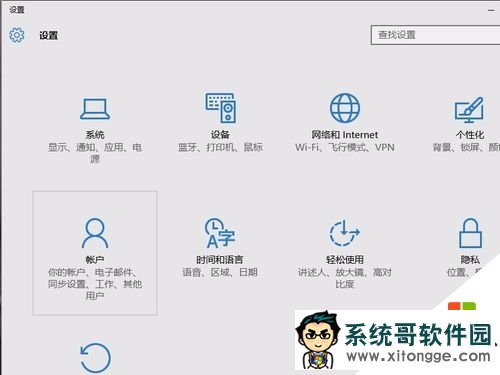
2、点击‘管理我的microsoft账户’,在跳转的网页登录microsoft账户,可以看到账户详细信息。在设备栏里面,点击“查看全部”可以看到登录了该账户的设备。在列表里面找到所需要删除的设备,点击删除电脑。
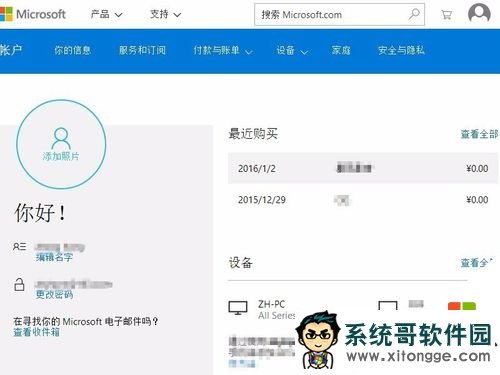
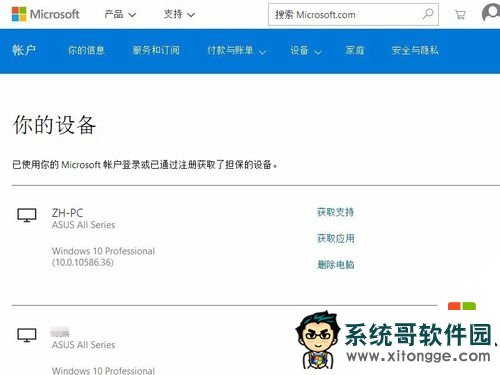
3、由于是敏感操作,可能需要输入密码确认。输入密码登录后,跳转页面在“我已准备好删除此设备”前面的方框点击打勾,然后点击删除。
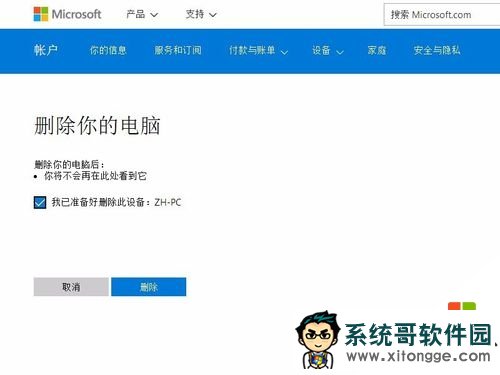
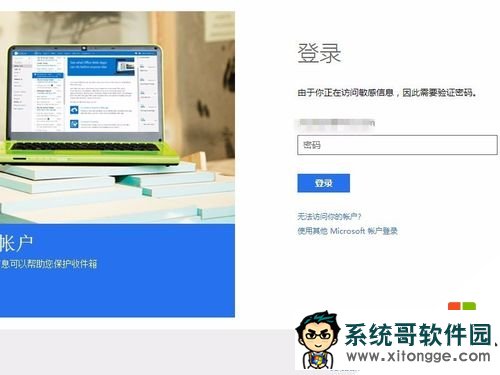
4、跳转页面显示删除完成,这样存储在服务器里面的该电脑的系统设置等信息就完全清除了。
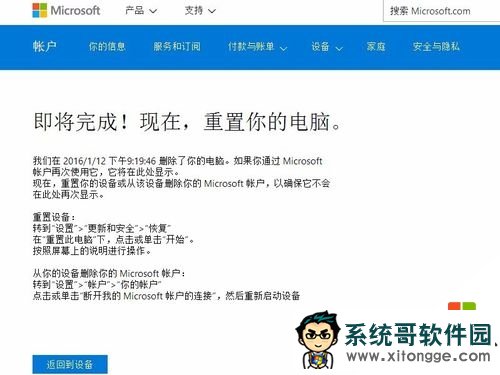
5、然后返回到电脑本机上,打开设置-账户-你的电子邮件和账户,如果当前是使用microsoft账户作为用户登录的,需要先点击“改用本地账户登录”更改为本地账户登录,按照提示一步步操作,完成后注销,使用刚设置的本地账户登录。重新登录后打开账户设置,会看到选项变成了“改用microsoft账户登录”,如图:
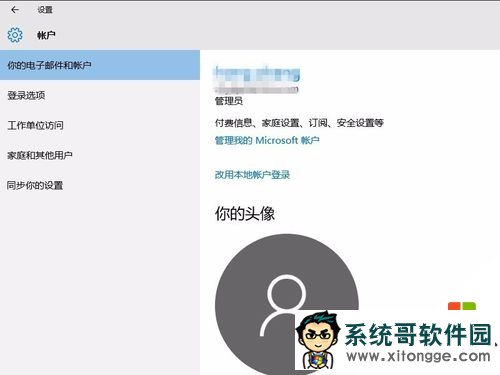
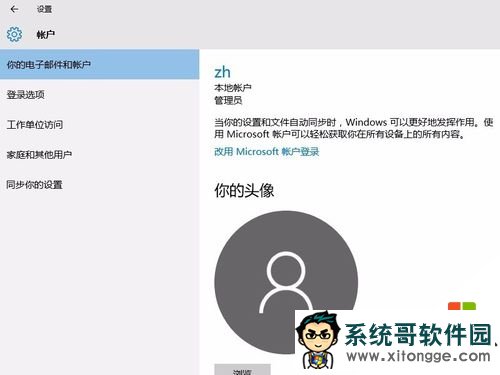
6、下拉滚动条,在“其它应用使用的账户”一栏里面,选中需要删除的microsoft账户,点击删除-是。
到这里就可以成功的删除掉登录在win10系统里面的microsoft账户信息以及漫游的系统设置等信息了。
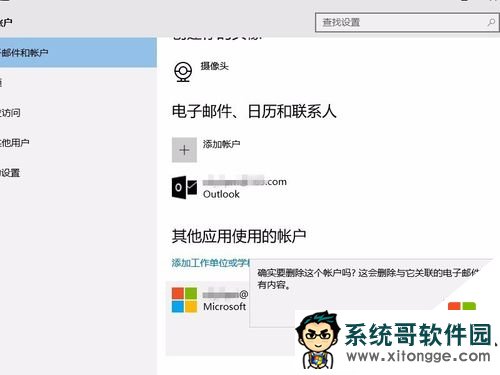
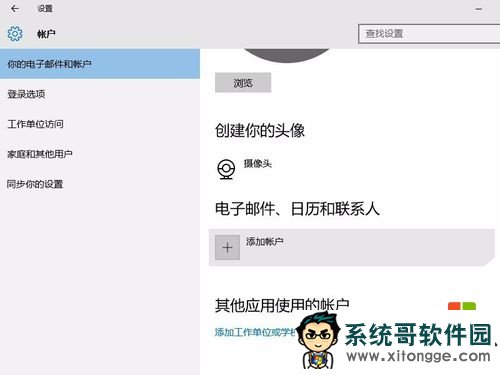
上面跟大家说的就是关于win10怎么删除microsoft账户,有需要的用户可以按照上述的步骤来设置将使用记录删除。
win10技巧 - 推荐
Win10专业版下载排行
 秋叶系统Ghost Win10 优化装机版64位 v20
秋叶系统Ghost Win10 优化装机版64位 v20
 秋叶系统Windows 10 纯净版32位下载 v202
秋叶系统Windows 10 纯净版32位下载 v202
 秋叶系统Windows 10 纯净版64位下载 v202
秋叶系统Windows 10 纯净版64位下载 v202
 秋叶系统Ghost Win10 优化装机版32位 v20
秋叶系统Ghost Win10 优化装机版32位 v20
 系统之家 Win10 32位专业版(免激活)v2024.1
系统之家 Win10 32位专业版(免激活)v2024.1
 番茄花园Windows 10 专业版64位下载 v202
番茄花园Windows 10 专业版64位下载 v202
 系统之家 Win10 64位专业版(免激活)v2024.1
系统之家 Win10 64位专业版(免激活)v2024.1
 番茄花园Windows 10 专业版32位下载 v202
番茄花园Windows 10 专业版32位下载 v202
 萝卜家园 Windows10 32位 优化精简版 V20
萝卜家园 Windows10 32位 优化精简版 V20
 萝卜家园 Windows10 64位 优化精简版 V20
萝卜家园 Windows10 64位 优化精简版 V20
Win10专业版最新系统下载
 深度技术 Windows10 22H2 64位 专业稳定
深度技术 Windows10 22H2 64位 专业稳定
 深度技术 Windows10 32位 专业版 V2024.1
深度技术 Windows10 32位 专业版 V2024.1
 雨林木风 Windows10 22H2 64位 V2024.11(
雨林木风 Windows10 22H2 64位 V2024.11(
 雨林木风 Windows10 32位 官方专业版 V20
雨林木风 Windows10 32位 官方专业版 V20
 萝卜家园 Windows10 64位 优化精简版 V20
萝卜家园 Windows10 64位 优化精简版 V20
 萝卜家园 Windows10 32位 优化精简版 V20
萝卜家园 Windows10 32位 优化精简版 V20
 番茄花园Windows 10 专业版64位下载 v202
番茄花园Windows 10 专业版64位下载 v202
 番茄花园Windows 10 专业版32位下载 v202
番茄花园Windows 10 专业版32位下载 v202
 系统之家 Win10 64位专业版(免激活)v2024.1
系统之家 Win10 64位专业版(免激活)v2024.1
 系统之家 Win10 32位专业版(免激活)v2024.1
系统之家 Win10 32位专业版(免激活)v2024.1
Win10专业版官网,国内顶级win10专业版官方网站。
Copyright (C) Win10zyb.com, All Rights Reserved.
win10专业版官网 版权所有 cd456@qq.com 备案号:沪ICP备16006037号-1
Copyright (C) Win10zyb.com, All Rights Reserved.
win10专业版官网 版权所有 cd456@qq.com 备案号:沪ICP备16006037号-1








