Win10系统设置局域网共享的方法有几种_win10专业版技巧
时间:2016-12-08 08:20:08 作者: 点击:次
Win10局域网共享是什么,很多小伙伴还不清楚win10系统的新功能,更不要说win10设置局域网共享的方法了,win10系统想要设置一个局域网来共享,小伙伴们遇到这样的问题,现在就让小编告诉你win10局域网共享设置方法。
win10设置局域网共享方法一:
首先,右击桌面左下角的“Windows”按钮,从其右键菜单中选择“运行”项打开“运行”窗口,或者直接按“Windows+R”快速打开“运行窗口。
从打开的“运行”窗口中,输入命令“regedit”并按回车即可打开注册表编辑界面,如图所示:
依次展开“[HKEY_LOCAL_MACHINE\SYSTEM\CurrentControlSet\Services\LanmanWorkstation\Parameters] ”项,在右侧空白处右击鼠标,从其右键菜单中选择“新建”-“DWORD值(32位)”项。
然后将新创建的DWORD项重命名为“AllowInsecureGuestAuth”,同时将其值修改为“1”,点击“确定”完成设置操作。
注:64位的系统同样需要添加32位的dword值。
接下来右击任务栏“网络”图标,从其右键菜单中选择“打开网络和共享中心”项进入。 待打开“网络和共享中心”窗口后,点击左上角的“更改高级共享设置”按钮,如图所示: 接下来从打开的“更改高级共享设置”界面中,展开“来宾或公用”栏目,勾选“启用网络发现”和“启用文件和打印共享”项,点击“保存设置”按钮。
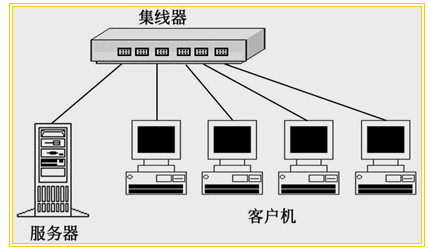
直接按“Windows+R”打开“运行”窗口,输入“services.msc”并按回车即可进入“服务”界面。
从打开的“服务”窗口中,找到“Server”服务,右击选择“属性”项。
并从打开的“属性”窗口中,将“启动类型”设置为“自动”,同时点击“启动”按钮以启动此服务,点击“确定”完成设置。
最后再尝试打开“网络”界面,就可以找到局域网中其它电脑和打印机、路由器等设备啦 win10设置局域网共享方法二:
解决方法:右击桌面左下角的“Windows”按钮,从其右键菜单中选择“运行”项打开“运行”窗口,或者直接按“Windows+R”快速打开“运行窗口。从打开的“运行”窗口中,输入命令“regedit”并按回车即可打开注册表编辑界面。依次展开“[HKEY_LOCAL_MACHINE\SYSTEM\CurrentControlSet\Services\LanmanWorkstation\Parameters] ”项,在右侧空白处右击鼠标,从其右键菜单中选择“新建”-“DWORD值(32位)”项。
将新创建的DWORD项重命名为“AllowInsecureGuestAuth”,同时将其值修改为“1”,点击“确定”完成设置操作。注:64位的系统同样需要添加32位的dword值。右击任务栏“网络”图标,从其右键菜单中选择“打开网络和共享中心”项进入。
打开“网络和共享中心”窗口后,点击左上角的“更改高级共享设置”按钮。从打开的“更改高级共享设置”界面中,展开“来宾或公用”栏目,勾选“启用网络发现”和“启用文件和打印共享”项,点击“保存设置”按钮。
开启“Server”服务:直接按“Windows+R”打开“运行”窗口,输入“services.msc”并按回车即可进入“服务”界面。从打开的“服务”窗口中,找到“Server”服务,右击选择“属性”项。并从打开的“属性”窗口中,将“启动类型”设置为“自动”,同时点击“启动”按钮以启动此服务,点击“确定”完成设置。
win10技巧 - 推荐
Win10专业版下载排行
 秋叶系统Windows 10 纯净版32位下载 v202
秋叶系统Windows 10 纯净版32位下载 v202
 秋叶系统Windows 10 纯净版64位下载 v202
秋叶系统Windows 10 纯净版64位下载 v202
 秋叶系统Ghost Win10 正版装机版32位 v20
秋叶系统Ghost Win10 正版装机版32位 v20
 秋叶系统Ghost Win10 正版装机版64位 v20
秋叶系统Ghost Win10 正版装机版64位 v20
 雨林木风 Windows10 32位 最新专业版 V20
雨林木风 Windows10 32位 最新专业版 V20
 雨林木风 Windows10 22H2 64位 稳定装机
雨林木风 Windows10 22H2 64位 稳定装机
 番茄花园Windows 10 专业版32位下载 v202
番茄花园Windows 10 专业版32位下载 v202
 番茄花园Windows 10 专业版64位下载 v202
番茄花园Windows 10 专业版64位下载 v202
 萝卜家园 Windows10 32位 经典优化版 V20
萝卜家园 Windows10 32位 经典优化版 V20
 萝卜家园 Windows10 64位 经典优化版 V20
萝卜家园 Windows10 64位 经典优化版 V20
Win10专业版最新系统下载
 深度技术 Windows10 22H2 64位 专业精简
深度技术 Windows10 22H2 64位 专业精简
 深度技术 Windows10 32位 官方正式版 V20
深度技术 Windows10 32位 官方正式版 V20
 萝卜家园 Windows10 64位 经典优化版 V20
萝卜家园 Windows10 64位 经典优化版 V20
 萝卜家园 Windows10 32位 经典优化版 V20
萝卜家园 Windows10 32位 经典优化版 V20
 番茄花园Windows 10 专业版64位下载 v202
番茄花园Windows 10 专业版64位下载 v202
 番茄花园Windows 10 专业版32位下载 v202
番茄花园Windows 10 专业版32位下载 v202
 雨林木风 Windows10 22H2 64位 稳定装机
雨林木风 Windows10 22H2 64位 稳定装机
 雨林木风 Windows10 32位 最新专业版 V20
雨林木风 Windows10 32位 最新专业版 V20
 秋叶系统Ghost Win10 正版装机版64位 v20
秋叶系统Ghost Win10 正版装机版64位 v20
 秋叶系统Ghost Win10 正版装机版32位 v20
秋叶系统Ghost Win10 正版装机版32位 v20
Copyright (C) Win10zyb.com, All Rights Reserved.
win10专业版官网 版权所有 cd456@qq.com 备案号:沪ICP备16006037号-1








