win10回收站自动清空设置教程_win10专业版技巧
时间:2017-01-09 10:10:21 作者: 点击:次
回收站基本上是历代Windows桌面的必备摆设,它的作用就是防止用户误删除文件后没地儿哭去,属于“后悔药”……不过对于某些“系统洁癖”用户来说,看回收站图标被一堆“废纸”堵着,心里比回收站还堵得慌。所以每次把文件放回收站之后就立刻要把这纸篓倒掉,或者干脆用Shift+Del删除文件,不走回收站这一步。
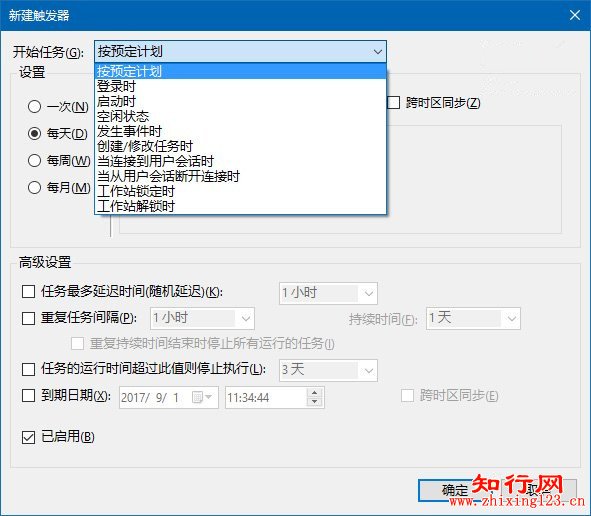
但还得强调,既然回收站存在这么多年,而且就拿桌面来说,微软后来连“我的电脑(aka 计算机、这台电脑、此电脑……)”都默认不出现了,结果回收站还保留着,就说明这东西还是挺有用的。那么有没有什么折中的办法能够让回收站不堆满垃圾,又能够起到后悔药的作用呢?
当然有,电脑知识学习网就要介绍一种让回收站能够自动定时清空的方法。这样一来,万一有用户手滑误删了东西,还能在一定时间内方便地找回。具体方法如下:
一、开机自动清除
这种方法就是让你在关机前有后悔的机会,自动清空回收站将作为启动项加载。
1、进入“启动”文件夹,可在“运行”中执行:
shell:Startup
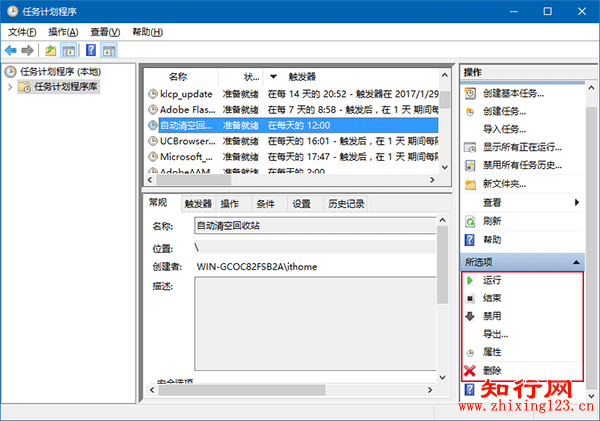
2、在该文件夹中新建一个快捷方式,在对象位置中输入以下内容,点击“下一步”继续:
cmd.exe /c "echo Y|PowerShell.exe -NoProfile -Command Clear-RecycleBin"
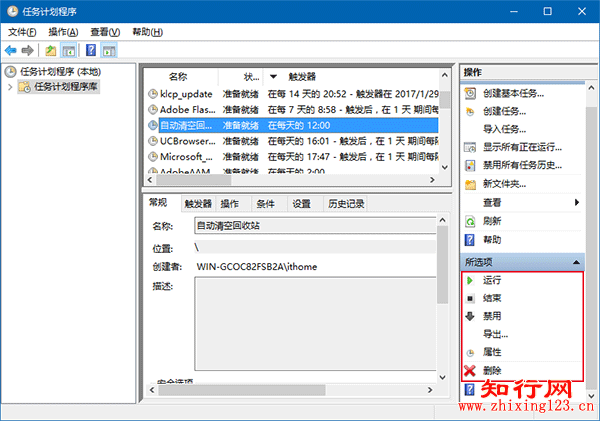
3、为快捷方式命名,可自定义,如下图 ——
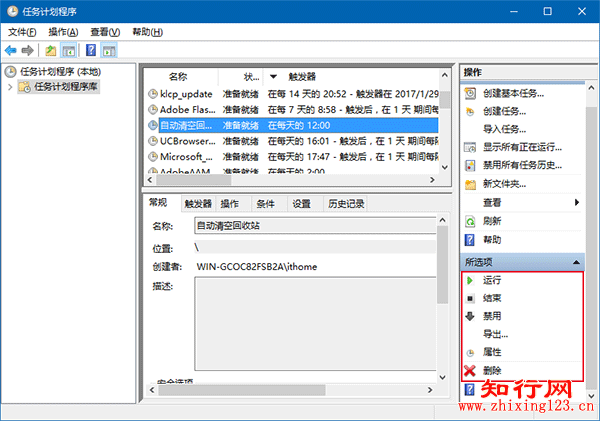
4、此时可为快捷方式更换图标,右键单击快捷方式,选择“属性”,点击“快捷方式”选项卡下面的“更改图标”,如下图 ——
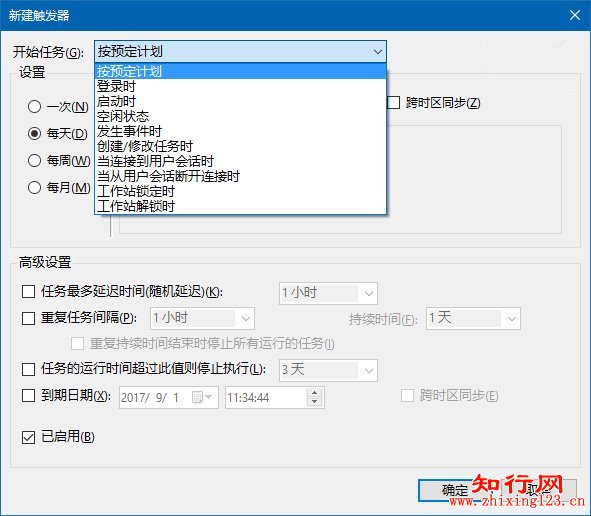
5、点击上方的“浏览”,选取系统盘\Windows\system32\shell32.dll,然后就可以看到很多系统图标,你可以选择“回收站”图标(选空的还是有纸的看你喜好),也可以选其他的,如下图 ——
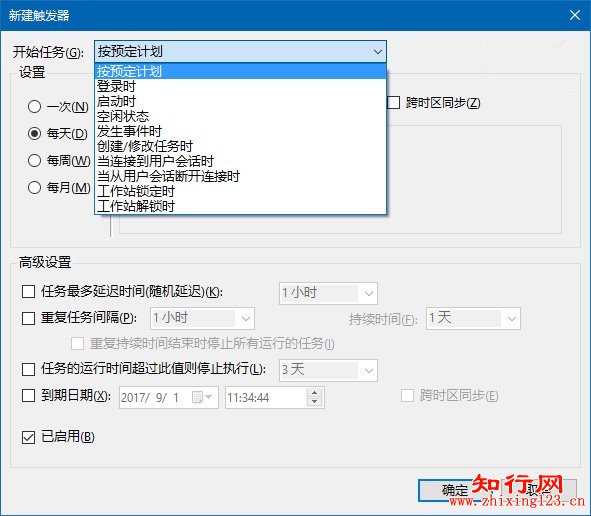
此时你就新增了一个开机启动项,每次开机都会强制执行一次“清空回收站”。如果你不需要系统这么“强迫症”,可以删了这个启动项。忘了上述位置的话,可以直接用软媒魔方的优化大师进行启动项清除。
二、定时自动清除
这种方法要用到“计划任务”,但核心本质和第一种方法没有区别。
1、在Cortana搜索栏输入“计划任务”(或“任务计划”,都一样),按回车键进入,如下图 ——
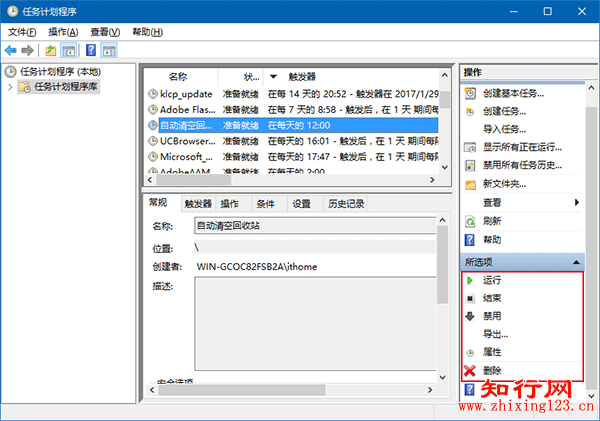
2、点击右边栏“创建任务”,输入任务名称,可自定义,如下图 ——
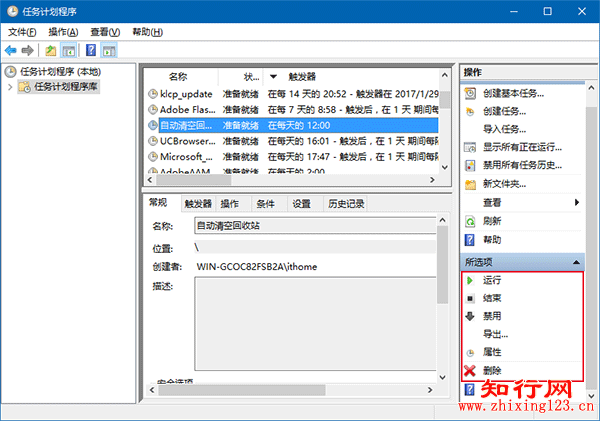
3、在最下方的“配置”下拉菜单中,选择“Windows10”,如下图 ——
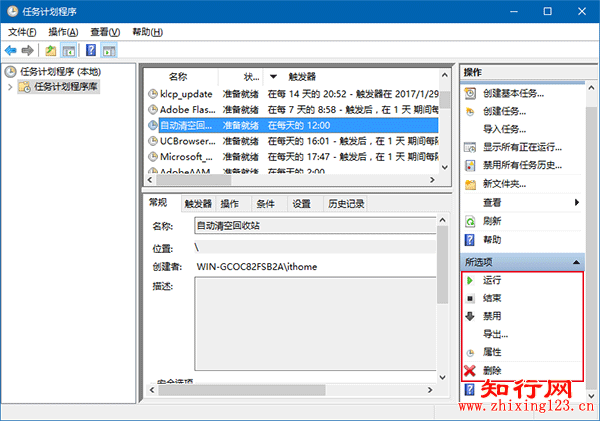
4、在“触发器”标签页点击“新建”按钮,如下图 ——
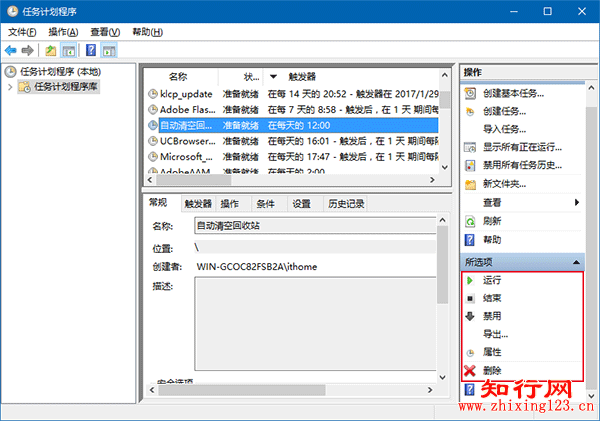
4、在最上方“开始任务”下拉菜单中,可以选择任务执行的时间频次,也可以自定义特定时间,设定截止日期等,各位自己看着安排就好,如下图 ——
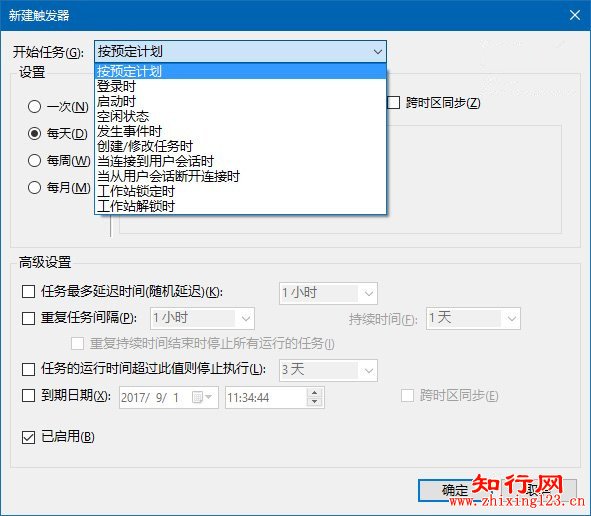
比如我让它每天中午12点清理回收站,可按照下图设置:
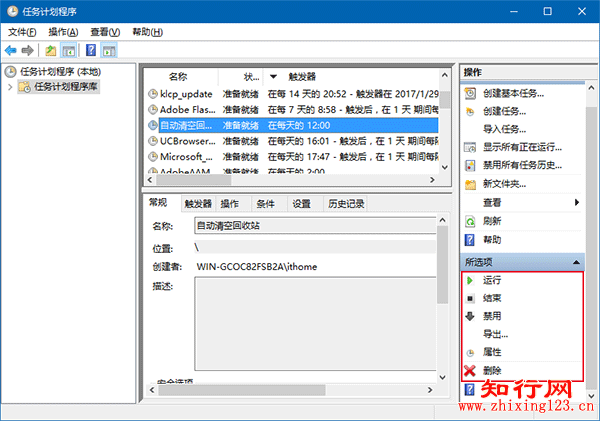
5、切换到“操作”选项卡,点击下方的“新建”按钮,如下图 ——
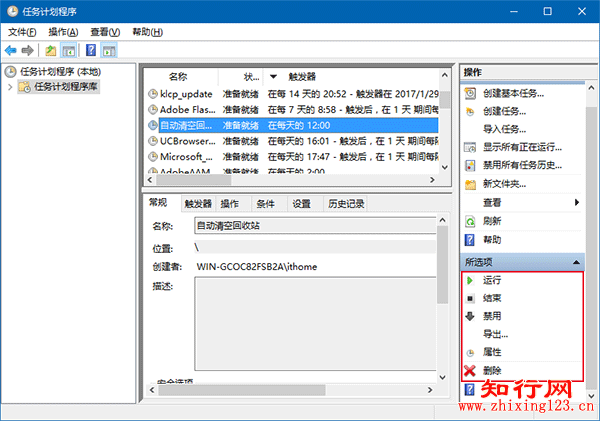
6、在“程序或脚本”中加入cmd.exe,在“添加参数”中,输入以下内容,按“确定”即可生效:
/c "echo Y|PowerShell.exe -NoProfile -Command Clear-RecycleBin"
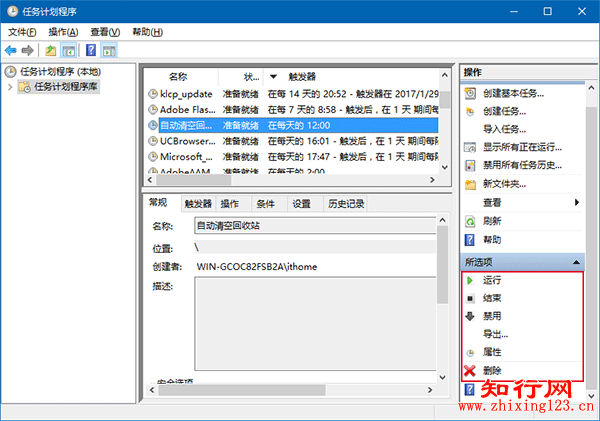
7、在“条件”选项卡中,可以取消勾选中间“电源”设定的“使用交流电”前提,防止笔记本和平板用户任务经常失效,如下图 ——
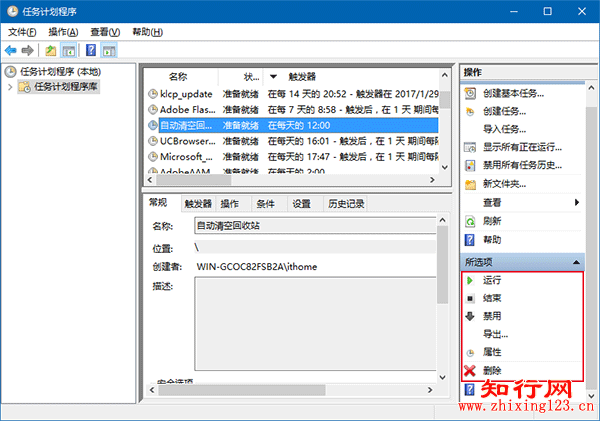
8、在“设置”选项卡中也有一些关于任务执行的意外情况处理方式,用户可以酌情使用,如下图 ——
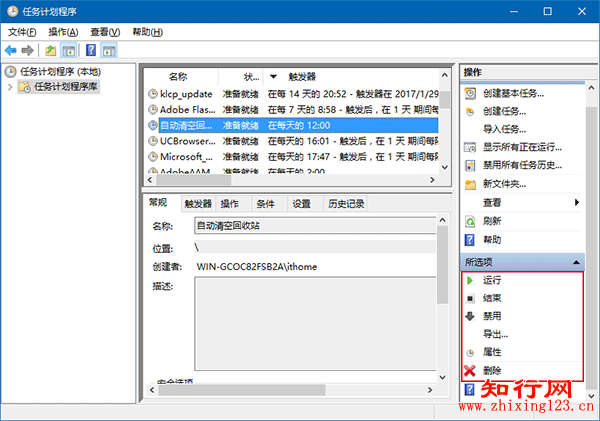
如果上述步骤一起设置妥当,一路点击“确定”即可让任务生效。如果不想让任务继续执行,可在“任务计划程序库”中找到并点击该任务,然后在右下角的操作选项中将其禁用或删除即可(如下图)。
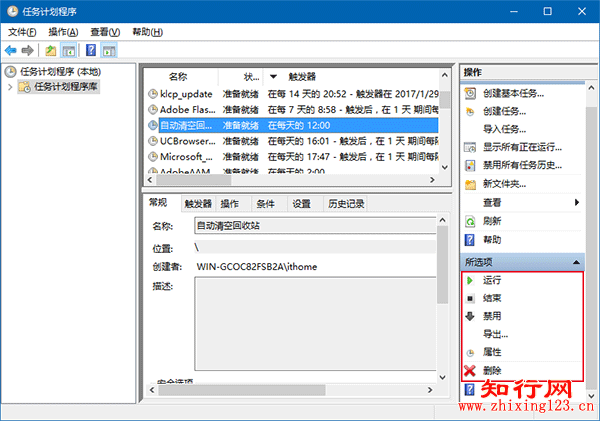
需要注意的是,如果你的回收站万一删除了有用的东西,可以考虑使用第三方工具将这些文件找回。
win10技巧 - 推荐
Win10专业版下载排行
 秋叶系统Windows 10 纯净版32位下载 v202
秋叶系统Windows 10 纯净版32位下载 v202
 秋叶系统Windows 10 纯净版64位下载 v202
秋叶系统Windows 10 纯净版64位下载 v202
 秋叶系统Ghost Win10 正版装机版32位 v20
秋叶系统Ghost Win10 正版装机版32位 v20
 秋叶系统Ghost Win10 正版装机版64位 v20
秋叶系统Ghost Win10 正版装机版64位 v20
 雨林木风 Windows10 32位 最新专业版 V20
雨林木风 Windows10 32位 最新专业版 V20
 雨林木风 Windows10 22H2 64位 稳定装机
雨林木风 Windows10 22H2 64位 稳定装机
 番茄花园Windows 10 专业版32位下载 v202
番茄花园Windows 10 专业版32位下载 v202
 番茄花园Windows 10 专业版64位下载 v202
番茄花园Windows 10 专业版64位下载 v202
 萝卜家园 Windows10 32位 经典优化版 V20
萝卜家园 Windows10 32位 经典优化版 V20
 萝卜家园 Windows10 64位 经典优化版 V20
萝卜家园 Windows10 64位 经典优化版 V20
Win10专业版最新系统下载
 深度技术 Windows10 22H2 64位 专业精简
深度技术 Windows10 22H2 64位 专业精简
 深度技术 Windows10 32位 官方正式版 V20
深度技术 Windows10 32位 官方正式版 V20
 萝卜家园 Windows10 64位 经典优化版 V20
萝卜家园 Windows10 64位 经典优化版 V20
 萝卜家园 Windows10 32位 经典优化版 V20
萝卜家园 Windows10 32位 经典优化版 V20
 番茄花园Windows 10 专业版64位下载 v202
番茄花园Windows 10 专业版64位下载 v202
 番茄花园Windows 10 专业版32位下载 v202
番茄花园Windows 10 专业版32位下载 v202
 雨林木风 Windows10 22H2 64位 稳定装机
雨林木风 Windows10 22H2 64位 稳定装机
 雨林木风 Windows10 32位 最新专业版 V20
雨林木风 Windows10 32位 最新专业版 V20
 秋叶系统Ghost Win10 正版装机版64位 v20
秋叶系统Ghost Win10 正版装机版64位 v20
 秋叶系统Ghost Win10 正版装机版32位 v20
秋叶系统Ghost Win10 正版装机版32位 v20
Copyright (C) Win10zyb.com, All Rights Reserved.
win10专业版官网 版权所有 cd456@qq.com 备案号:沪ICP备16006037号-1








