Win10专业版下让小娜的搜索框透明显示的技巧_win10专业版官网
时间:2017-01-25 21:00:32 作者: 点击:次
在Win10创造者更新15014预览版中,微软升级了Cortana搜索框的UI,新版设计对比更强,也更加大气时尚。此前IT之家曾跟大家分享过修改Cortana搜索框文字和样式的方法,在新版中依然有效。不过还有几种修改方式比较适合现在使用,它们可以让小娜的搜索框透明给你看。

很显然,这些修改依然要在注册表进行,共有四个方面需要修改。
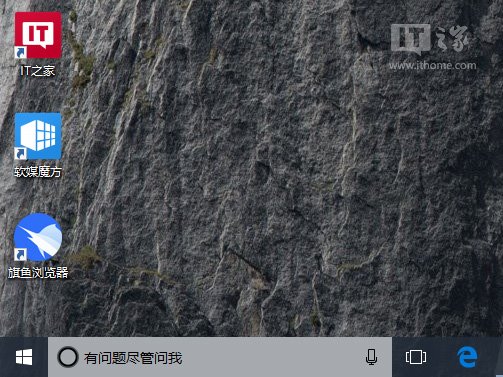
▲系统默认界面
一、设置搜索框背景色
1、在Cortana搜索框输入regedit,按回车键进入注册表编辑器。
2、定位到
HKEY_CURRENT_USER\Software\Microsoft\Windows\CurrentVersion\Search\Flighting\0\SearchBoxTransparencyBackground
3、双击右侧的Value值,修改数值数据,规则如下:
• 可调节范围是0~100(十进制)
• 0为所谓的完全“透明”(实际上是与当前任务栏色调完全统一,也许“透明”是微软今后的安排),100为完全不透明(白色)
• 系统默认值为十进制的60
用户可按照自己的喜好去修改。

4、定位到
HKEY_CURRENT_USER\Software\Microsoft\Windows\CurrentVersion\Search\Flighting\1\SearchBoxTransparencyBackground

5、按照第3步的方法修改,二者数值一致时修改生效。使用软媒魔方(点击下载)首页的快捷指令重启explorer.exe后生效。
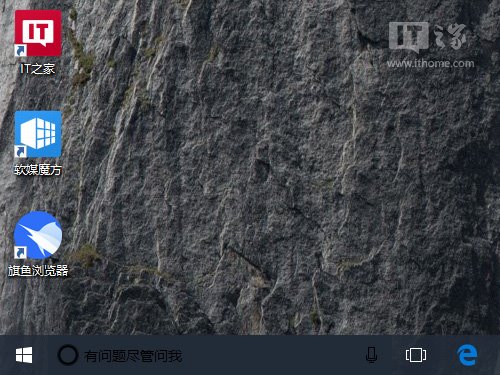
▲修改后效果
二、设置搜索栏文字为白色
从上面的修改可以看出,如果改背景色为“全透明”的话,默认深色文字与深色背景的对比就非常小,影响视觉体验,因此需要把文字改为白色。
6、定位到
HKEY_CURRENT_USER\Software\Microsoft\Windows\CurrentVersion\Search\Flighting\0\SearchBoxTransparencyTextLight
7、修改右侧Value数值数据为1
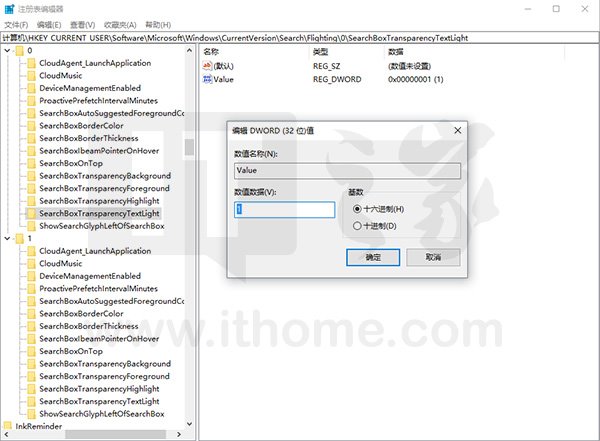
8、定位到
HKEY_CURRENT_USER\Software\Microsoft\Windows\CurrentVersion\Search\Flighting\1\SearchBoxTransparencyTextLight
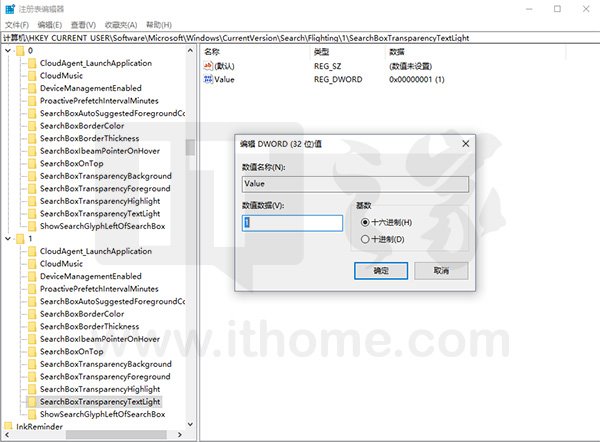
9、按照第7步方法修改,使用软媒魔方首页的快捷指令重启explorer.exe后生效。
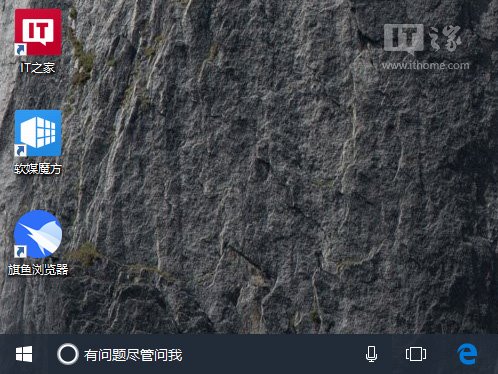
▲修改后效果
三、设置搜索框高亮透明
设置完搜索框文字白色显示后,我们还会发现在把鼠标移动到搜索框上之后,背景色依然会变成亮度较高的效果,此时对比度还是大问题。因此在这种模式下还得设置一下搜索框高亮“透明”。
10、定位到
HKEY_CURRENT_USER\Software\Microsoft\Windows\CurrentVersion\Search\Flighting\0\SearchBoxTransparencyHighlight
11、双击右侧的Value值,修改数值数据,规则如下:
• 可调节范围是0~100(十进制)
• 0为所谓的完全“透明”(实际上是与当前任务栏色调完全统一,也许“透明”是微软今后的安排),100为完全不透明(白色)
• 系统默认值为十进制的80
用户可按照自己的喜好去修改。
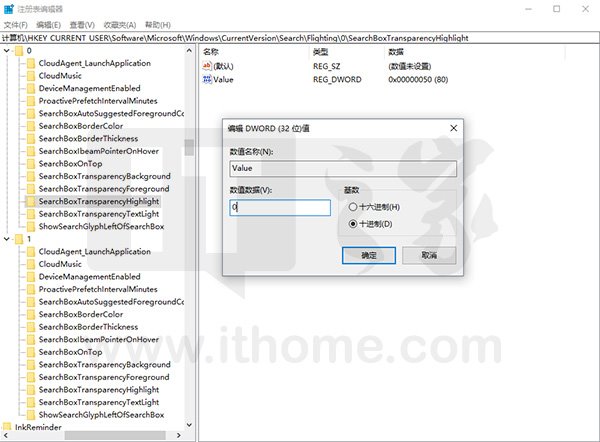
12、定位到
HKEY_CURRENT_USER\Software\Microsoft\Windows\CurrentVersion\Search\Flighting\1\SearchBoxTransparencyHighlight
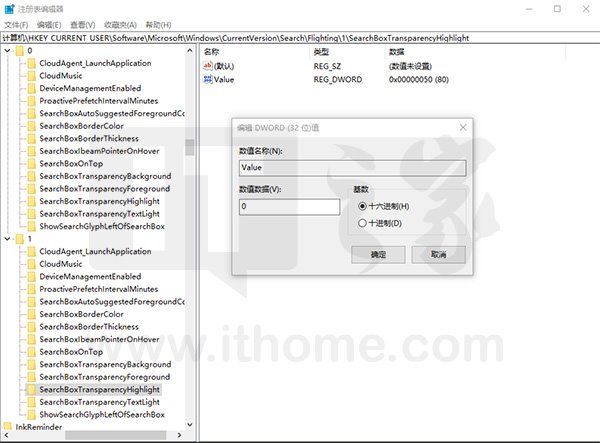
13、按照步骤11的方法修改,使用软媒魔方(点击下载)首页的快捷指令重启explorer.exe后生效。
四、设置文字透明
其实上面改完之后就基本无大碍了,但还不算完美,因为目前文字是非黑即白。文字也可以设置透明,方法和上面大同小异。
14、定位到
HKEY_CURRENT_USER\Software\Microsoft\Windows\CurrentVersion\Search\Flighting\0\SearchBoxTransparencyForeground
15、双击右侧的Value值,修改数值数据,规则如下:
• 可调节范围是0~100(十进制)
• 0为所谓的完全“透明”(实际上是与当前任务栏色调完全统一,也许“透明”是微软今后的安排),100为完全不透明(黑色)
• 系统默认值为十进制的80
用户可按照自己的喜好去修改。
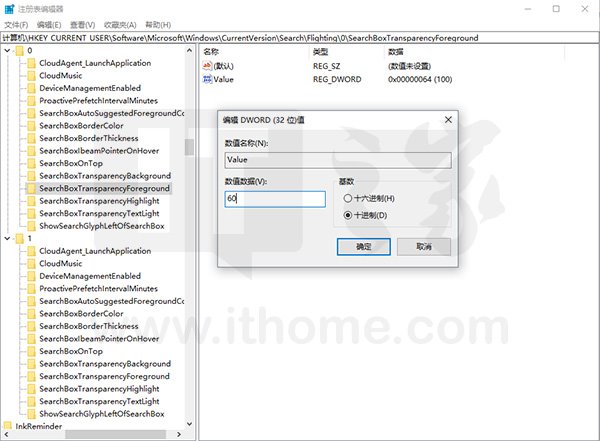
16、定位到
HKEY_CURRENT_USER\Software\Microsoft\Windows\CurrentVersion\Search\Flighting\1\SearchBoxTransparencyForeground
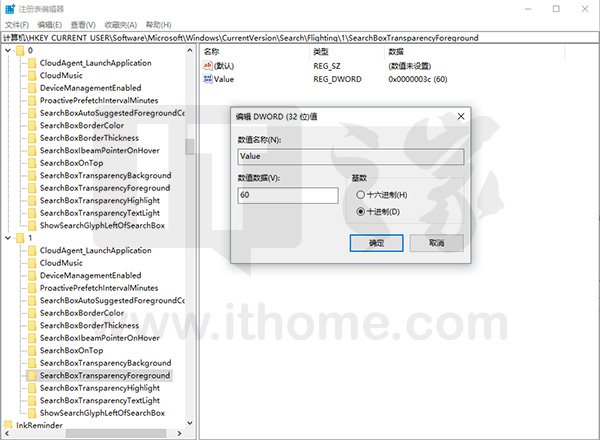
17、按照第15步的方法修改,注意二者数值要一致。使用软媒魔方首页的快捷指令重启explorer.exe后生效。
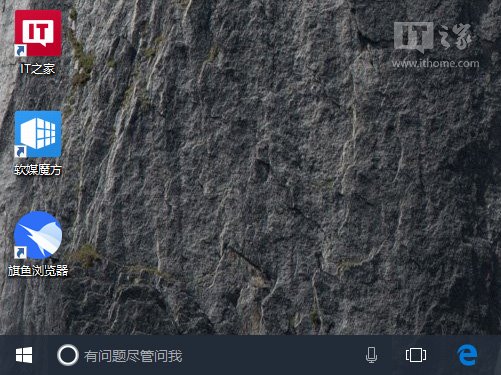
如此一来,Cortana搜索框就会变得更加“透明”,也就是和任务栏色调相一致。从注册表相关项目来看,微软似乎有意为之,提供了与当前默认几乎相反的设定。只是不清楚今后在这几个注册表项目中提到的“透明”是否可以真的实现。当然,目前的色调一致也是为了更好的作为文字背景色,如果使用透明设定,必然会多少影响快速分辨文字。如果想恢复默认设置,把上述修改的内容改回原值即可。
win10技巧 - 推荐
Win10专业版下载排行
 秋叶系统Windows 10 纯净版32位下载 v202
秋叶系统Windows 10 纯净版32位下载 v202
 秋叶系统Windows 10 纯净版64位下载 v202
秋叶系统Windows 10 纯净版64位下载 v202
 秋叶系统Ghost Win10 正版装机版32位 v20
秋叶系统Ghost Win10 正版装机版32位 v20
 秋叶系统Ghost Win10 正版装机版64位 v20
秋叶系统Ghost Win10 正版装机版64位 v20
 雨林木风 Windows10 32位 最新专业版 V20
雨林木风 Windows10 32位 最新专业版 V20
 雨林木风 Windows10 22H2 64位 稳定装机
雨林木风 Windows10 22H2 64位 稳定装机
 番茄花园Windows 10 专业版32位下载 v202
番茄花园Windows 10 专业版32位下载 v202
 番茄花园Windows 10 专业版64位下载 v202
番茄花园Windows 10 专业版64位下载 v202
 萝卜家园 Windows10 32位 经典优化版 V20
萝卜家园 Windows10 32位 经典优化版 V20
 萝卜家园 Windows10 64位 经典优化版 V20
萝卜家园 Windows10 64位 经典优化版 V20
Win10专业版最新系统下载
 深度技术 Windows10 22H2 64位 专业精简
深度技术 Windows10 22H2 64位 专业精简
 深度技术 Windows10 32位 官方正式版 V20
深度技术 Windows10 32位 官方正式版 V20
 萝卜家园 Windows10 64位 经典优化版 V20
萝卜家园 Windows10 64位 经典优化版 V20
 萝卜家园 Windows10 32位 经典优化版 V20
萝卜家园 Windows10 32位 经典优化版 V20
 番茄花园Windows 10 专业版64位下载 v202
番茄花园Windows 10 专业版64位下载 v202
 番茄花园Windows 10 专业版32位下载 v202
番茄花园Windows 10 专业版32位下载 v202
 雨林木风 Windows10 22H2 64位 稳定装机
雨林木风 Windows10 22H2 64位 稳定装机
 雨林木风 Windows10 32位 最新专业版 V20
雨林木风 Windows10 32位 最新专业版 V20
 秋叶系统Ghost Win10 正版装机版64位 v20
秋叶系统Ghost Win10 正版装机版64位 v20
 秋叶系统Ghost Win10 正版装机版32位 v20
秋叶系统Ghost Win10 正版装机版32位 v20
Copyright (C) Win10zyb.com, All Rights Reserved.
win10专业版官网 版权所有 cd456@qq.com 备案号:沪ICP备16006037号-1








