WIN10 纯净版系统安装方法_win10专业版技巧
时间:2017-02-09 10:46:04 作者: 点击:次
经常有朋友问小编WIN10 纯净版系统要如何安装,其实win10纯净版系统的安装方法是非常简单的,所以小编认为大家很有必要学会win10纯净版系统的安装方法,毕竟很简单嘛!下面小编就给大家带来WIN10 纯净系统安装方法,希望大家喜欢。
下载必要文件和软件:WIN10镜像,UltraISO
安装UltraISO,启动UltraISO,进入UltraISO软件以后,在工具栏中点击打开按钮。
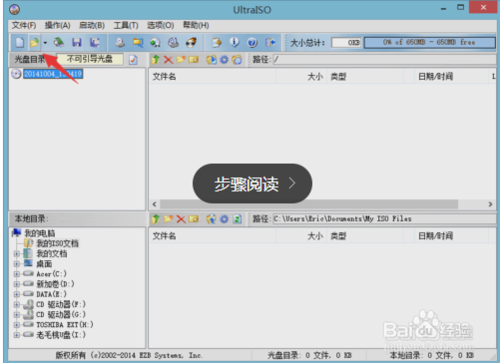
WIN10 纯净版系统安装方法图1
选择你事先下载好的WIN10镜像文件,镜像文件无需解压,UltraISO会自动识别的,选择文件然后再点击“打开“
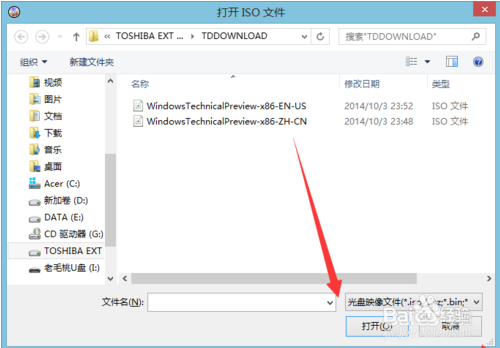
WIN10 纯净版系统安装方法图2
打开WIN10的ISO文件以后再点击”启动“然后选择”写入硬盘映像“

WIN10 纯净版系统安装方法图3
出现写入硬盘映像的界面,如果你的U盘没有格式化过建议在这里格式化一次,如果格式过了则可以不操作,点击“写入”
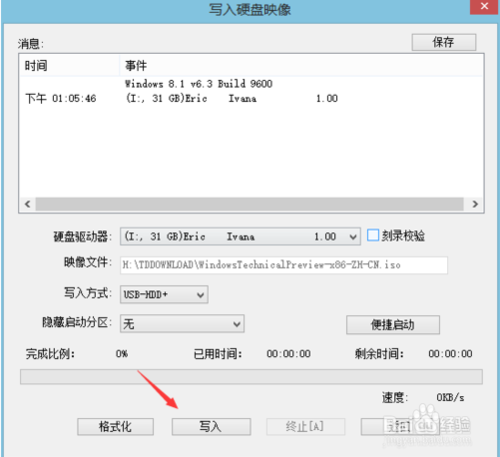
WIN10 纯净版系统安装方法图4
显示提示:确认要写入文件到U盘内,这样U盘内的所有数据会被清除,什么都不管,直接点“确认”
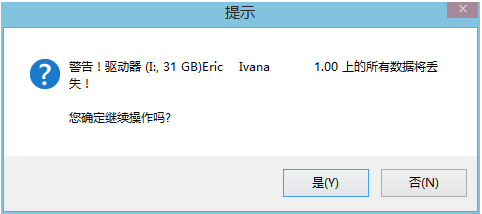
WIN10 纯净版系统安装方法图5
写入完成后,取下U盘放一边,记住这个U盘是WIN10系统文件,因要用到两个U盘,怕搞混的可以在U盘上做个记号.
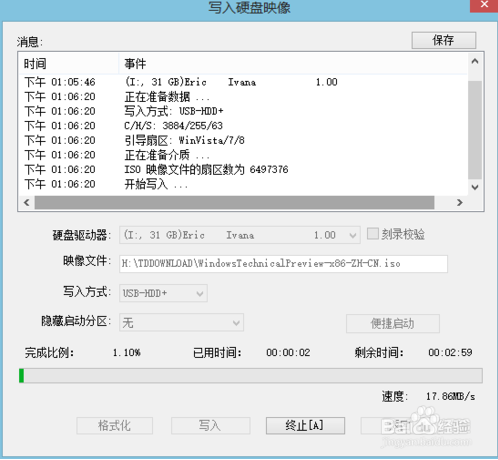
WIN10 纯净版系统安装方法图6
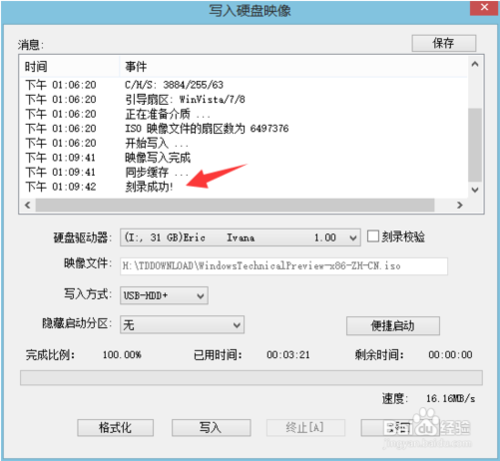
WIN10 纯净版系统安装方法图7
现在我们安装一键U盘装系统,插上另外一个U盘,启动一键U盘装系统,点击“一键制作USB启动盘”
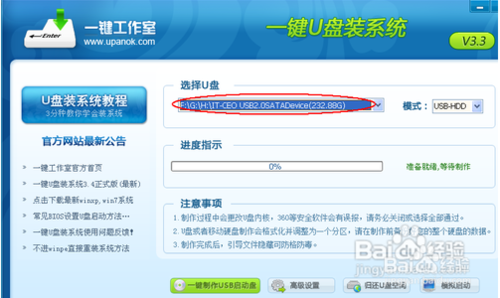
WIN10 纯净版系统安装方法图8
完成后,取下U盘,关闭电脑。
插上U盘,开机,进入BIOS,设置U盘为第一启动,这个我就无法教大家了,主板不一样,设置各有不同,自己可以百度或者去电脑店找店家帮忙设置一下然后拿回家,我的是Boot Priority*1,设置好后按F10选择YES,电脑自动重启。
进入U盘系统界面,选择运行windows pe,有两个,我的是一个win pe和win8防蓝屏,我装的时候进入pe不能识别硬盘,选择了win8防蓝屏。图片是别人的,大家不要在意这些细节。

WIN10 纯净版系统安装方法图9
进入U盘系统桌面后,选择桌面的“分区工具”,分区工具点击选好自己的硬盘,然后选择“快速分区”,分区有两个选择,一个是mbr,一个是g什么的,忘记了,软件版本显示的名字有可能不一样,一般只有两个选择,我们不选mbr,选另一个,然后分区,大小自定,完成后关机。
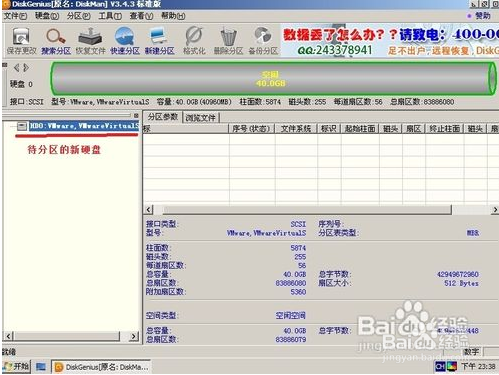
WIN10 纯净版系统安装方法图10
现在我们插上带win10镜像那个U盘,开机,等待一两分钟后,出现安装选项,选择了中文安装。
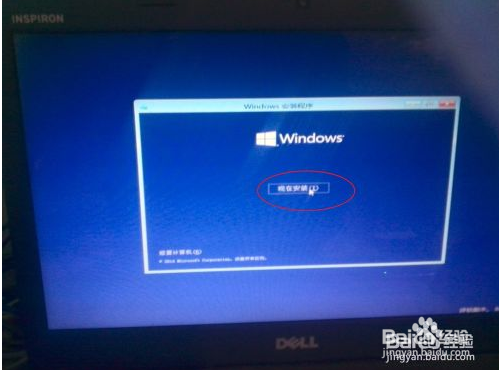
WIN10 纯净版系统安装方法图11
中途出现输入激活码,我们直接跳过不管,装过盗版WIN7系统并用软件激活过的用户等会安装完成后win10是激活状态的,不用担心,出现这个时,选择下面一个,我们选择C盘安装。
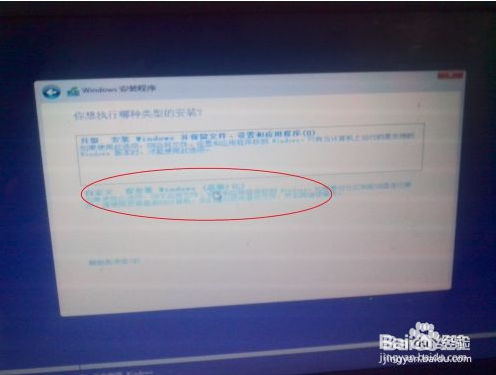
WIN10 纯净版系统安装方法图12
至此WIN10 纯净版系统安装方法就结束了,大家也已经学会了win10纯净版系统安装了吧?小编觉得这个方法算是一种独辟蹊径吧,毕竟小编从来没见过这种安装方法,所以大家千万不用觉得很新奇哦,当然这个方法是绝对能够成功的啦。
win10技巧 - 推荐
Win10专业版下载排行
 秋叶系统Windows 10 纯净版32位下载 v202
秋叶系统Windows 10 纯净版32位下载 v202
 秋叶系统Windows 10 纯净版64位下载 v202
秋叶系统Windows 10 纯净版64位下载 v202
 秋叶系统Ghost Win10 正版装机版32位 v20
秋叶系统Ghost Win10 正版装机版32位 v20
 秋叶系统Ghost Win10 正版装机版64位 v20
秋叶系统Ghost Win10 正版装机版64位 v20
 雨林木风 Windows10 32位 最新专业版 V20
雨林木风 Windows10 32位 最新专业版 V20
 雨林木风 Windows10 22H2 64位 稳定装机
雨林木风 Windows10 22H2 64位 稳定装机
 番茄花园Windows 10 专业版32位下载 v202
番茄花园Windows 10 专业版32位下载 v202
 番茄花园Windows 10 专业版64位下载 v202
番茄花园Windows 10 专业版64位下载 v202
 萝卜家园 Windows10 32位 经典优化版 V20
萝卜家园 Windows10 32位 经典优化版 V20
 萝卜家园 Windows10 64位 经典优化版 V20
萝卜家园 Windows10 64位 经典优化版 V20
Win10专业版最新系统下载
 深度技术 Windows10 22H2 64位 专业精简
深度技术 Windows10 22H2 64位 专业精简
 深度技术 Windows10 32位 官方正式版 V20
深度技术 Windows10 32位 官方正式版 V20
 萝卜家园 Windows10 64位 经典优化版 V20
萝卜家园 Windows10 64位 经典优化版 V20
 萝卜家园 Windows10 32位 经典优化版 V20
萝卜家园 Windows10 32位 经典优化版 V20
 番茄花园Windows 10 专业版64位下载 v202
番茄花园Windows 10 专业版64位下载 v202
 番茄花园Windows 10 专业版32位下载 v202
番茄花园Windows 10 专业版32位下载 v202
 雨林木风 Windows10 22H2 64位 稳定装机
雨林木风 Windows10 22H2 64位 稳定装机
 雨林木风 Windows10 32位 最新专业版 V20
雨林木风 Windows10 32位 最新专业版 V20
 秋叶系统Ghost Win10 正版装机版64位 v20
秋叶系统Ghost Win10 正版装机版64位 v20
 秋叶系统Ghost Win10 正版装机版32位 v20
秋叶系统Ghost Win10 正版装机版32位 v20
Copyright (C) Win10zyb.com, All Rights Reserved.
win10专业版官网 版权所有 cd456@qq.com 备案号:沪ICP备16006037号-1








