如何在Windows 10中设置图片密码
时间:2017-05-15 08:10:58 作者: 点击:次
就像PIN一样,可以使用图片密码作为登录PC的替代方法,可以通过您的帐户选项轻松访问。
如果您无法记住长密码,则图片密码是适合您需求的完美替代品,也可以完成工作。

虽然图片密码在触摸屏设备上更加有趣,但它们在非触摸屏PC和笔记本电脑上的工作也很好。
什么是图片密码?
图片密码允许您通过绘制形状 – 直线或圆圈 – 通过点击图像上的某些点或通过手势进行登录,所有这些都是由用户在设置密码时进行定制的。
图片密码与您的常规密码或PIN一样安全,因为数据存储在本地PC上。
请注意,图片密码不提供额外的安全层,而是可以用作登录到PC的替代方法。
即使您设置了图片密码,您也可以使用登录窗口中的“登录选项”按钮,使用常规密码或PIN登录。
为什么选择图片密码? 只是因为他们更容易和更快地签署。
在触摸屏设备上使用图片密码会在一段时间内污染屏幕,甚至可能会将密码丢弃给旁观者。
但是,每次登录时,通过擦拭屏幕,或者通过随时更改图片密码中的图案,可以避免这一点。
如何设置图片密码?
首先,您需要从开始菜单或使用Window + I访问Windows设置,然后单击“帐户”选项卡。
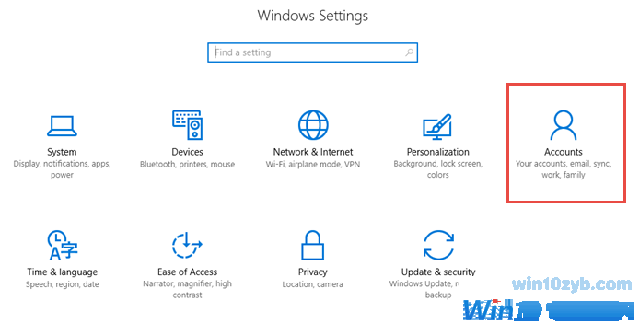
在“帐户”页面上,点击左侧面板上的“登录选项”。
您可以在密码和PIN码下找到图片密码。 点击图片密码标题下方的“添加”标签。
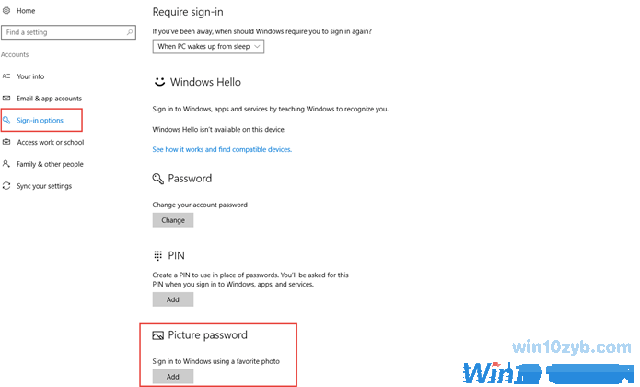
Windows将要求您在弹出窗口中输入常规密码,以确定您正在添加图片密码。
输入您的凭据,然后单击“确定”。 图片密码窗口将出现,接下来,您需要点击“选择图片”按钮。
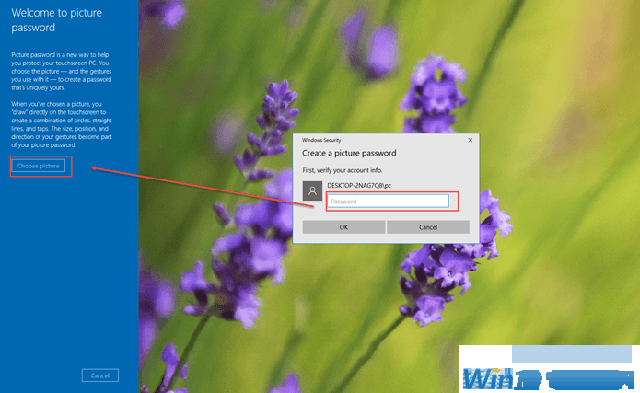
从PC中选择要用作图片密码背景的图像。 建议使用高分辨率全屏图像以有效利用密码区域。
选择图片后,点击“使用此图片”按钮。 现在,您必须在图像上绘制三个手势,这可以是圆形,直线和水龙头(点击)的组合。
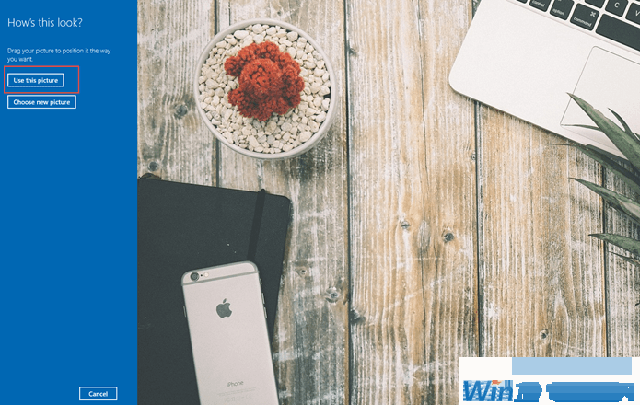
现在,您在这里绘制手势的大小,方向,位置和顺序将成为您的图片密码。
完成图片密码后,您需要重新绘制图片密码,以确认手势和订单。
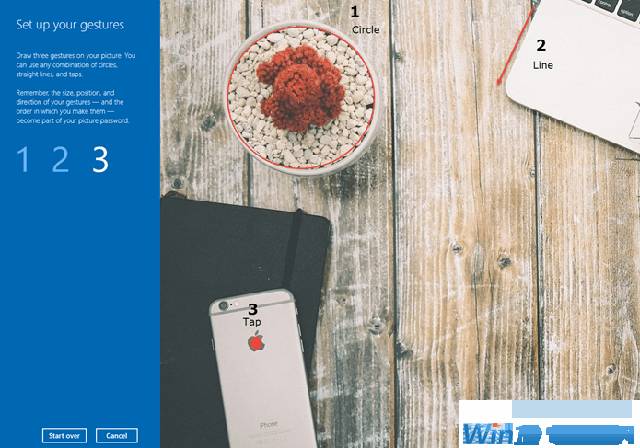
如果您在此过程中不正确地绘制任何手势,可以点击“重新开始”按钮,并要纠正它。
确认完成后,点击“完成”,您的新图片密码将被激活。
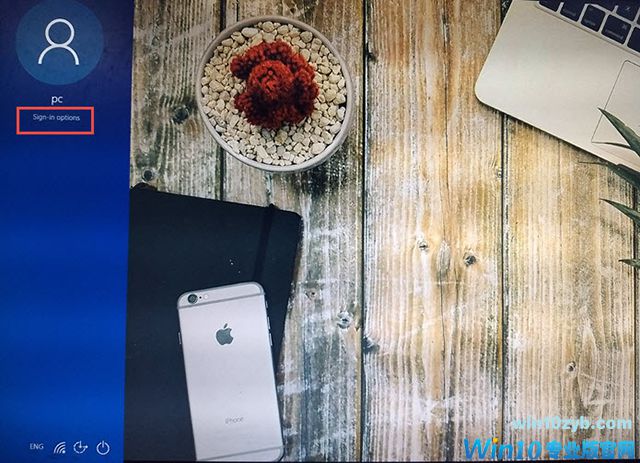
现在,您将在登录时看到右侧的图片,并以正确的顺序绘制手势,将登录到您的电脑。
如果图片密码有问题,您可以选择使用常规密码或PIN登录,方法是点击“登录选项”。
win10技巧 - 推荐
Win10专业版下载排行
 秋叶系统Windows 10 纯净版32位下载 v202
秋叶系统Windows 10 纯净版32位下载 v202
 秋叶系统Windows 10 纯净版64位下载 v202
秋叶系统Windows 10 纯净版64位下载 v202
 秋叶系统Ghost Win10 正版装机版32位 v20
秋叶系统Ghost Win10 正版装机版32位 v20
 秋叶系统Ghost Win10 正版装机版64位 v20
秋叶系统Ghost Win10 正版装机版64位 v20
 雨林木风 Windows10 32位 最新专业版 V20
雨林木风 Windows10 32位 最新专业版 V20
 雨林木风 Windows10 22H2 64位 稳定装机
雨林木风 Windows10 22H2 64位 稳定装机
 番茄花园Windows 10 专业版32位下载 v202
番茄花园Windows 10 专业版32位下载 v202
 番茄花园Windows 10 专业版64位下载 v202
番茄花园Windows 10 专业版64位下载 v202
 萝卜家园 Windows10 32位 经典优化版 V20
萝卜家园 Windows10 32位 经典优化版 V20
 萝卜家园 Windows10 64位 经典优化版 V20
萝卜家园 Windows10 64位 经典优化版 V20
Win10专业版最新系统下载
 深度技术 Windows10 22H2 64位 专业精简
深度技术 Windows10 22H2 64位 专业精简
 深度技术 Windows10 32位 官方正式版 V20
深度技术 Windows10 32位 官方正式版 V20
 萝卜家园 Windows10 64位 经典优化版 V20
萝卜家园 Windows10 64位 经典优化版 V20
 萝卜家园 Windows10 32位 经典优化版 V20
萝卜家园 Windows10 32位 经典优化版 V20
 番茄花园Windows 10 专业版64位下载 v202
番茄花园Windows 10 专业版64位下载 v202
 番茄花园Windows 10 专业版32位下载 v202
番茄花园Windows 10 专业版32位下载 v202
 雨林木风 Windows10 22H2 64位 稳定装机
雨林木风 Windows10 22H2 64位 稳定装机
 雨林木风 Windows10 32位 最新专业版 V20
雨林木风 Windows10 32位 最新专业版 V20
 秋叶系统Ghost Win10 正版装机版64位 v20
秋叶系统Ghost Win10 正版装机版64位 v20
 秋叶系统Ghost Win10 正版装机版32位 v20
秋叶系统Ghost Win10 正版装机版32位 v20
Win10专业版官网,国内顶级win10专业版官方网站。
Copyright (C) Win10zyb.com, All Rights Reserved.
win10专业版官网 版权所有 cd456@qq.com 备案号:沪ICP备16006037号-1
Copyright (C) Win10zyb.com, All Rights Reserved.
win10专业版官网 版权所有 cd456@qq.com 备案号:沪ICP备16006037号-1








