win10强制关闭应用程序的方法
时间:2017-06-23 09:27:13 作者: 点击:次
我们在使用Windows电脑的过程中,总是会碰到进程无响应的现象,如果我们不关闭这些无用的进程,它们将占用我们的内存,可能就会影响到电脑的运行速度了。下面小编将给大家分享Win10关闭全部无响应进程的操作技巧,大家不妨看看。
具体方法如下:
1、命令行
实际上这就是一条命令。先看基本版,如果你想结束一个进程,可以执行以下命令:
- 01taskkill.exe /im explorer.exe /f
其中taskkill.exe是结束进程的程序,参数/im可以让你输入具体进程名称,explorer.exe是文件资源管理器的程序名(此处为举例),参数/f是强制执行。
如果你想终止所有无响应进程,可用如下命令:
- 01taskkill.exe /F /FI "status eq NOT RESPONDING"
其中参数/FI可让你输入后面的要求,比如该命令中的“status eq NOT RESPONDING”意为“状态 等于 无响应”。
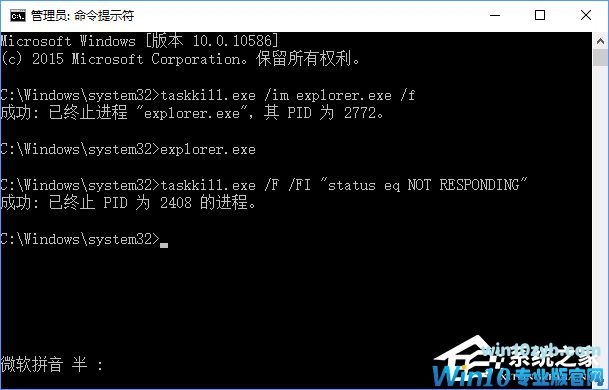
完整的命令参数如下:
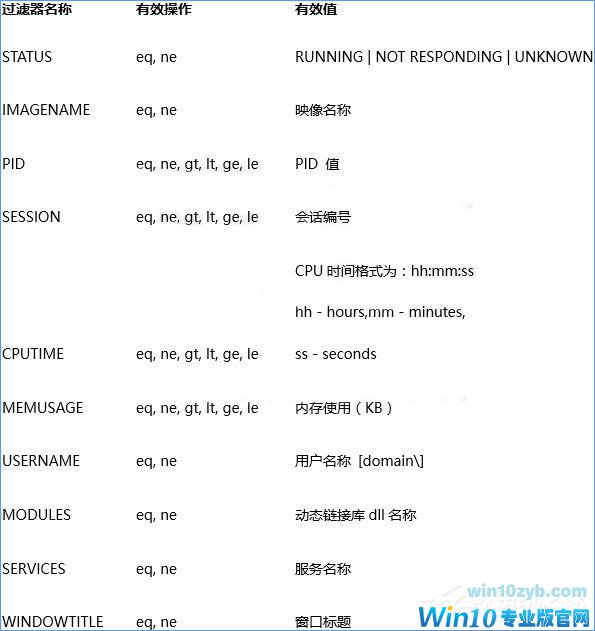
2、制作快捷方式
这个就很简单了,在快捷方式路径中把上述命令加进去就可以了,步骤如下图:
(1)桌面点右键,选择新建→快捷方式;
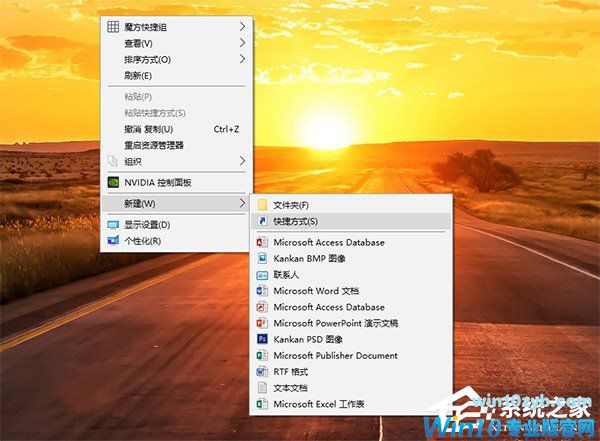
(2)输入上述完整命令,点击下一步继续;
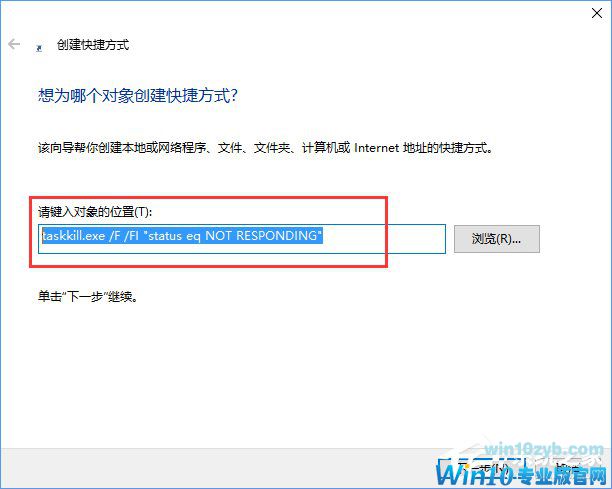
(3)可自定义快捷方式名称
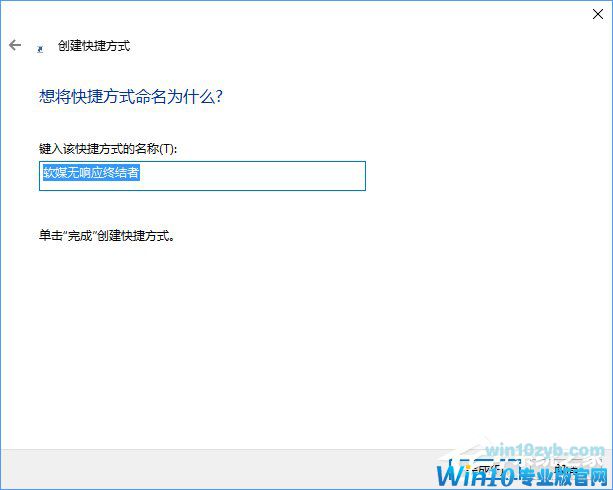

(4)嫌默认图标不好看,还可以更改图标(文末有本文示例图标下载)
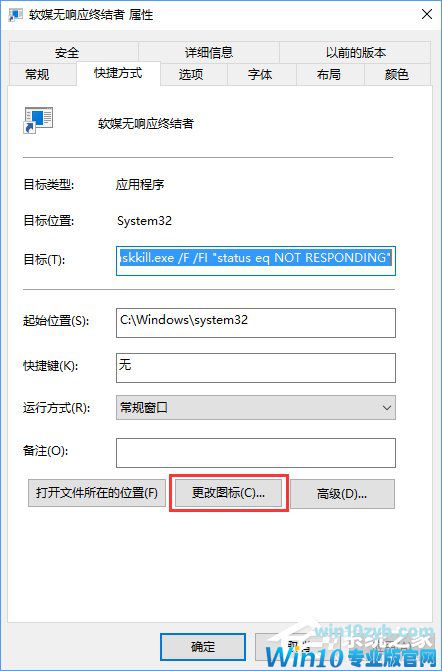
(5)随便找了个匕首图标,各位也可以自己用喜欢的图标,下载png图片后,可用软媒魔方(点击下载)的图标大师进行转换。
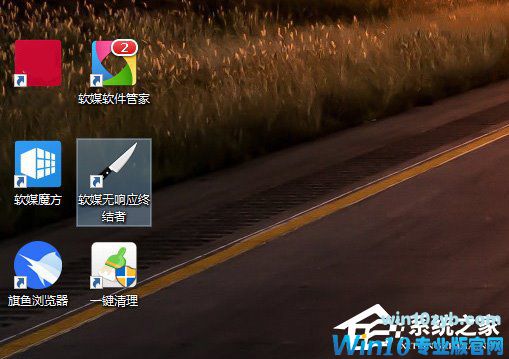
3、添加右键菜单
应广大同学要求,这次就直接给注册表文件了,一步步的来也没啥意思,下面直接看代码,复制到记事本保存为.reg格式即可:
- 01Windows Registry Editor Version 5.00
- 02[HKEY_CLASSES_ROOT\DesktopBackground\Shell\KillNotResponding]
- 03"MUIverb"="结束无响应进程"
- 04"Position"="Top"
- 05[HKEY_CLASSES_ROOT\DesktopBackground\Shell\KillNotResponding\command]
- 06@="cmd.exe /K taskkill.exe /F /FI \"status eq NOT RESPONDING\""

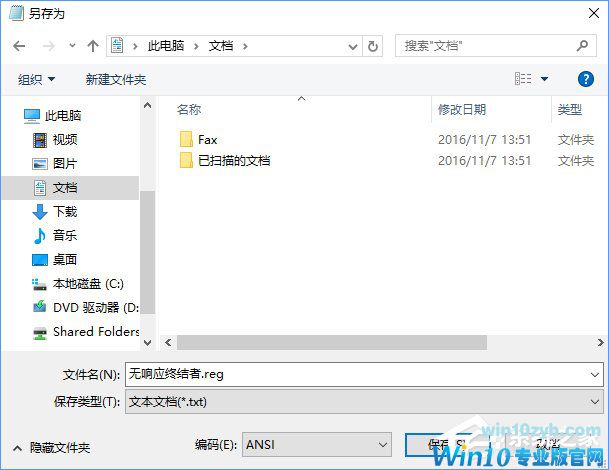
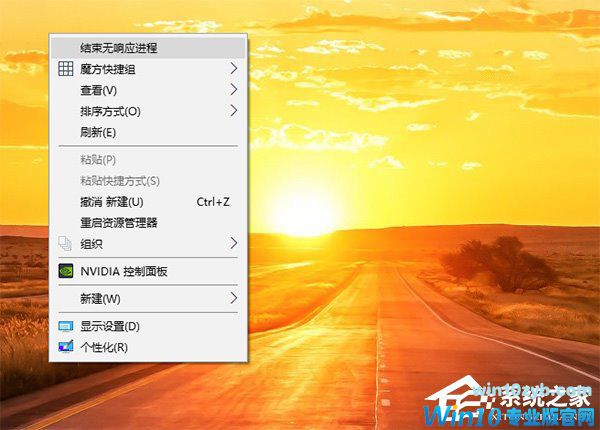
以上就是Win10关闭全部无响应进程的操作技巧,大家如果有碰到进程无响应的情况,可以使用上述方法加以关闭,这样操作可以在一定程度上提高电脑的运行速度。此方法同样使用于Win7和Win8系统,伙伴们可以操作看看哦。
下一篇:Win10取消共享密码的方法
win10技巧 - 推荐
Win10专业版下载排行
 秋叶系统Windows 10 纯净版32位下载 v202
秋叶系统Windows 10 纯净版32位下载 v202
 秋叶系统Windows 10 纯净版64位下载 v202
秋叶系统Windows 10 纯净版64位下载 v202
 秋叶系统Ghost Win10 正版装机版32位 v20
秋叶系统Ghost Win10 正版装机版32位 v20
 秋叶系统Ghost Win10 正版装机版64位 v20
秋叶系统Ghost Win10 正版装机版64位 v20
 雨林木风 Windows10 32位 最新专业版 V20
雨林木风 Windows10 32位 最新专业版 V20
 雨林木风 Windows10 22H2 64位 稳定装机
雨林木风 Windows10 22H2 64位 稳定装机
 番茄花园Windows 10 专业版32位下载 v202
番茄花园Windows 10 专业版32位下载 v202
 番茄花园Windows 10 专业版64位下载 v202
番茄花园Windows 10 专业版64位下载 v202
 萝卜家园 Windows10 32位 经典优化版 V20
萝卜家园 Windows10 32位 经典优化版 V20
 萝卜家园 Windows10 64位 经典优化版 V20
萝卜家园 Windows10 64位 经典优化版 V20
Win10专业版最新系统下载
 深度技术 Windows10 22H2 64位 专业精简
深度技术 Windows10 22H2 64位 专业精简
 深度技术 Windows10 32位 官方正式版 V20
深度技术 Windows10 32位 官方正式版 V20
 萝卜家园 Windows10 64位 经典优化版 V20
萝卜家园 Windows10 64位 经典优化版 V20
 萝卜家园 Windows10 32位 经典优化版 V20
萝卜家园 Windows10 32位 经典优化版 V20
 番茄花园Windows 10 专业版64位下载 v202
番茄花园Windows 10 专业版64位下载 v202
 番茄花园Windows 10 专业版32位下载 v202
番茄花园Windows 10 专业版32位下载 v202
 雨林木风 Windows10 22H2 64位 稳定装机
雨林木风 Windows10 22H2 64位 稳定装机
 雨林木风 Windows10 32位 最新专业版 V20
雨林木风 Windows10 32位 最新专业版 V20
 秋叶系统Ghost Win10 正版装机版64位 v20
秋叶系统Ghost Win10 正版装机版64位 v20
 秋叶系统Ghost Win10 正版装机版32位 v20
秋叶系统Ghost Win10 正版装机版32位 v20
Copyright (C) Win10zyb.com, All Rights Reserved.
win10专业版官网 版权所有 cd456@qq.com 备案号:沪ICP备16006037号-1








