win10关机时怎么自动清理垃圾文件?
时间:2017-07-23 08:35:31 作者: 点击:次
大家好,欢迎来到红黑联盟技术工厂,本文分享的是win10使用技巧:win10关机时怎么自动清理垃圾文件?小伙伴们清理垃圾使用的是什么的,应该有使用杀毒工具360安全卫士的,也应该有电脑管家等的,当然也应该有一些小伙伴是手动清除的方式,这需要懂一点电脑知识,找到对应的文件,不然不小心删除到系统的关键文件就完蛋了。不过,今天小编要分享的方法可比这些简单多了哦,那就是利用脚本自动进行清理,而且可以进行设置,让脚本在关机的时候自动运行,完成win10关机时自动清理垃圾文件。
win10关机时自动清理垃圾文件步骤:
一、编写自动清理垃圾文件脚本:
1、新建一个文本文档txt,然后将命令del C:\Windows\Temp /q复制到该记事本中,如图所示:
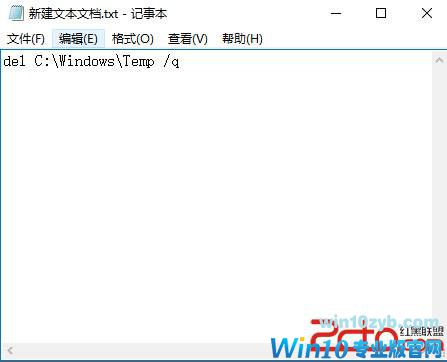
2、将命令复制过去后,按照下图所示,将该新建文档进行保存,然后关闭。
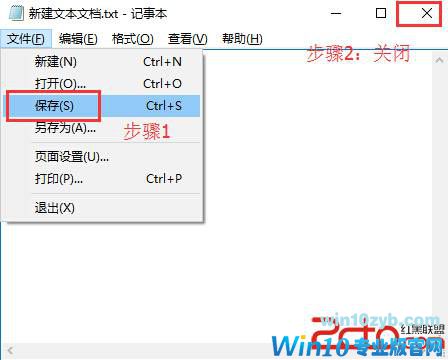
3、修改新建文件的文件名和文件属性,这里主要需要修改的是文件的后缀名,我们这里修改文件名为垃圾清除,后缀名将txt修改为bat,这是系统弹出如图所示的提示,不用管他,直接点击是(Y):
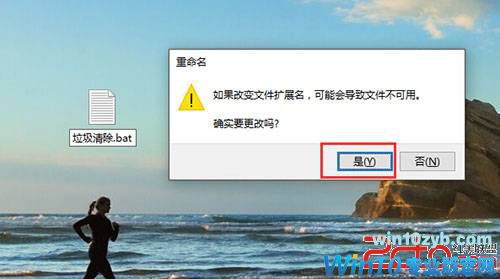
win10使用技巧:win10关机时怎么自动清理垃圾文件?
4、修改好后的自动清理垃圾文件脚本是下图这个样子的。
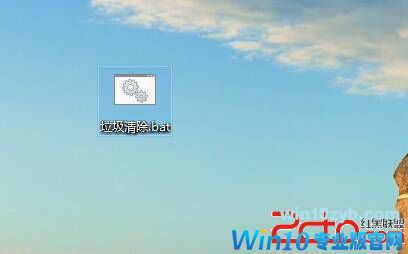
二、win10关机自动清理垃圾文件设置:
1、用快捷命令win+r的方式快速调用出系统的运行,如图所示,在运行的输入框中输入本地组策略编辑器的打开命令gpedit.msc,然后点击确定:
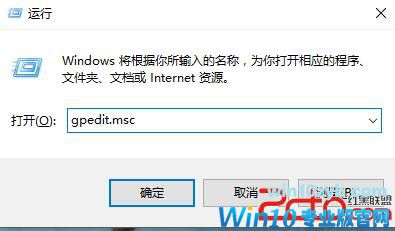
2、打开本地组策略编辑器后,我们需要设置的脚本的自动启动,而且是设置在win10系统关机的时候自动启动。我们依次点开计算机配置→windows 设置→脚本(启动/关机),加点脚本后我们在右侧区域可以看到两个名称,我们选择关机选项,直接双击该选项即可。如图所示:
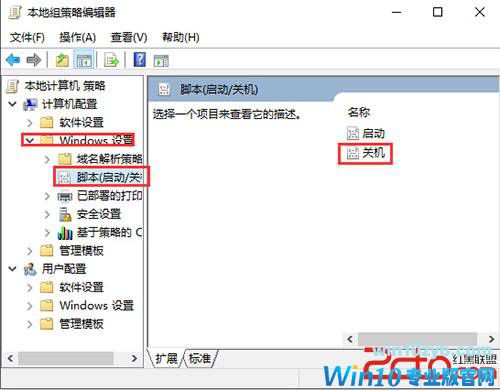
win10使用技巧:win10关机时怎么自动清理垃圾文件?
3、双击关机选项,打开关机属性设置后,我们在脚本设置这里点击如图所示的添加(D)进行脚本的添加:
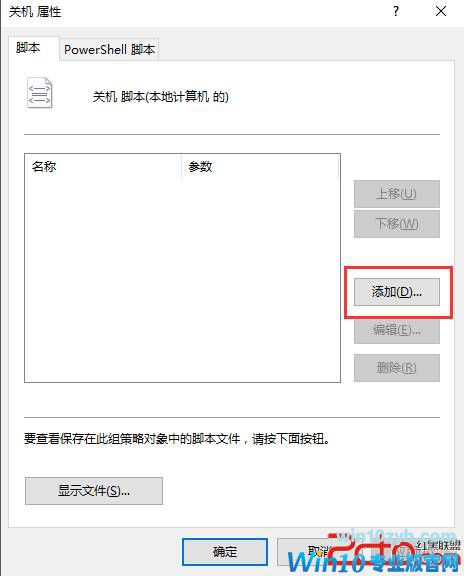
4、点击添加后来到添加脚本界面,这里有脚本名和脚本参数,我们直接设置脚本名,这里具体操作步骤是点击后面的浏览,找到我们刚才新建的垃圾清除的脚本,将该脚本添加过来即可,下面的脚本参数不用进行设置:
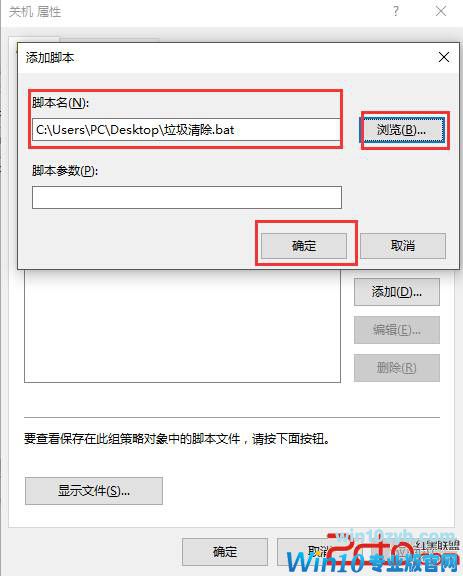
5、将垃圾清除脚本添加过来后,依次点击确定,保存好,以后每次电脑关机的时候,该脚本都会自动运行,自动清理win10系统的垃圾文件。小伙伴,赶紧动手试试!
以上就是小编给大家带来的win10使用技巧:win10关机时怎么自动清理垃圾文件?的全部内容,希望对大家有用,有什么问题,欢迎在下方的评论区留言指出,感谢您的阅读,谢谢!
下一篇:win10创意者怎么更新
win10技巧 - 推荐
Win10专业版下载排行
 秋叶系统Windows 10 纯净版32位下载 v202
秋叶系统Windows 10 纯净版32位下载 v202
 秋叶系统Windows 10 纯净版64位下载 v202
秋叶系统Windows 10 纯净版64位下载 v202
 秋叶系统Ghost Win10 正版装机版32位 v20
秋叶系统Ghost Win10 正版装机版32位 v20
 秋叶系统Ghost Win10 正版装机版64位 v20
秋叶系统Ghost Win10 正版装机版64位 v20
 雨林木风 Windows10 32位 最新专业版 V20
雨林木风 Windows10 32位 最新专业版 V20
 雨林木风 Windows10 22H2 64位 稳定装机
雨林木风 Windows10 22H2 64位 稳定装机
 番茄花园Windows 10 专业版32位下载 v202
番茄花园Windows 10 专业版32位下载 v202
 番茄花园Windows 10 专业版64位下载 v202
番茄花园Windows 10 专业版64位下载 v202
 萝卜家园 Windows10 32位 经典优化版 V20
萝卜家园 Windows10 32位 经典优化版 V20
 萝卜家园 Windows10 64位 经典优化版 V20
萝卜家园 Windows10 64位 经典优化版 V20
Win10专业版最新系统下载
 深度技术 Windows10 22H2 64位 专业精简
深度技术 Windows10 22H2 64位 专业精简
 深度技术 Windows10 32位 官方正式版 V20
深度技术 Windows10 32位 官方正式版 V20
 萝卜家园 Windows10 64位 经典优化版 V20
萝卜家园 Windows10 64位 经典优化版 V20
 萝卜家园 Windows10 32位 经典优化版 V20
萝卜家园 Windows10 32位 经典优化版 V20
 番茄花园Windows 10 专业版64位下载 v202
番茄花园Windows 10 专业版64位下载 v202
 番茄花园Windows 10 专业版32位下载 v202
番茄花园Windows 10 专业版32位下载 v202
 雨林木风 Windows10 22H2 64位 稳定装机
雨林木风 Windows10 22H2 64位 稳定装机
 雨林木风 Windows10 32位 最新专业版 V20
雨林木风 Windows10 32位 最新专业版 V20
 秋叶系统Ghost Win10 正版装机版64位 v20
秋叶系统Ghost Win10 正版装机版64位 v20
 秋叶系统Ghost Win10 正版装机版32位 v20
秋叶系统Ghost Win10 正版装机版32位 v20
Copyright (C) Win10zyb.com, All Rights Reserved.
win10专业版官网 版权所有 cd456@qq.com 备案号:沪ICP备16006037号-1








