win10系统无法访问共享文件夹怎么办?
时间:2017-08-09 08:54:48 作者: 点击:次
win10共享文件夹大家应该并不陌生,特别是对于我们工作的时处于同一个局域网的时候,通过共享文件夹的方式可以很好的进行文件分享,而且我们在共享文件的时候是可以进行相应的权限设置的,使用起来还是很方便的。不过,很多时候由于设置不正确也很容易造成共享文件无法访问,下面小编就给大家分享一下win10系统无法访问共享文件夹该怎么解决。

win10共享文件夹无法访问修复教程:
1、打开系统运行程序,这里小编就不多说了,运行的方式有很多,大家不会的可以给小编留言,我们这里使用的是非常常用的一种组合键win+R的方式,记得是同时按住两个按键,调用出系统运行程序后我们在运行的输入框中输入打开本地服务的快捷命令services.msc,输入后点击下方的确定按钮,也可以直接按回车:
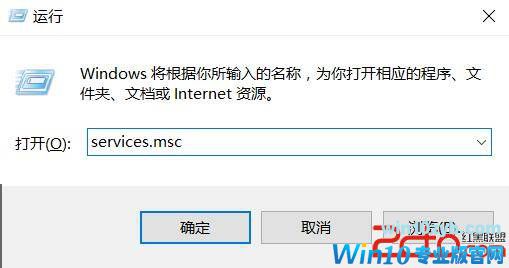
2、通过快捷命令services.msc快速启用系统的本地服务后,我们可以在服务(本地)的右侧区域看到我们系统的相关服务项,这里我们是共享文件夹无法访问,需要找到如图所示的Workstation服务:
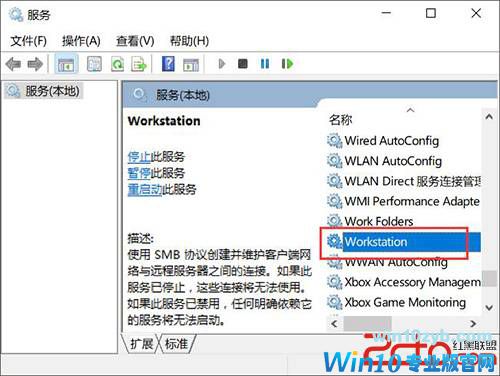
win10故障维修:win10系统无法访问共享文件夹怎么办?
3、找到Workstation服务后,直接右键点击该服务,在右键菜单中选择属性选项,如图所示:
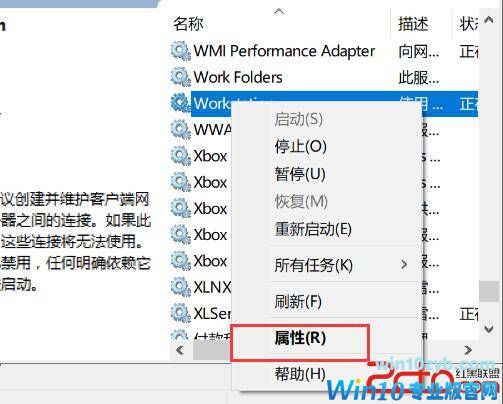
4、点击Workstation服务属性后,我们可以看到Workstation服务的相关设置,这里看下该服务有没有启动,没有启动的话按照下图所示将启动类型设置为自动,然后点击下方的启动按钮,稍等一会,Workstation服务启动后点击下面的确定选项即可。
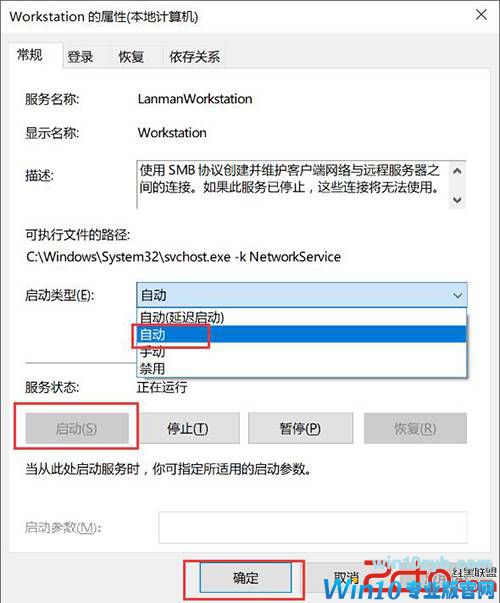
5、将Workstation服务启动后,如果还无法访问,我们就需要检查一下共享文件夹的权限设置。这里我们找到我们需要共享的文件夹,鼠标右键点击该共享文件夹,在右键菜单选项中选择属性,如图所示:
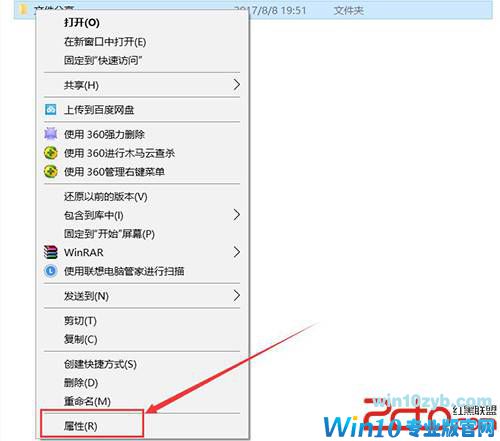
win10故障维修:win10系统无法访问共享文件夹怎么办?
6、打开共享文件夹的属性界面,我们直接点击如图所示的共享:
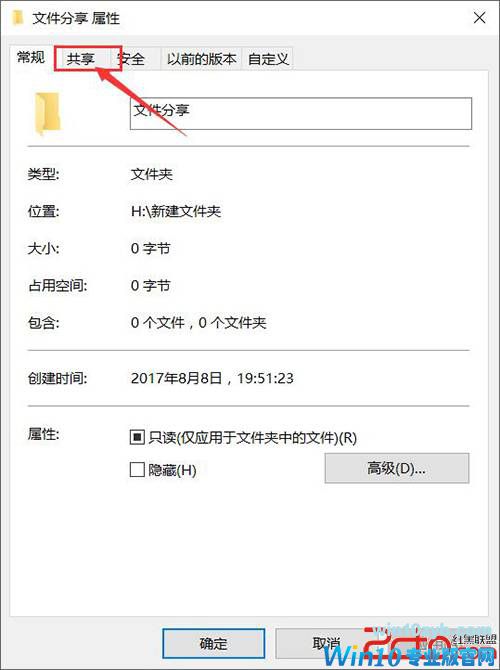
7、点击共享选项后,打开共享设置界面,我们可以看到网络文件和文件夹共享选项、高级共享,这里我们直接点击高级共享中的高级共享(D)选项,如图所示:
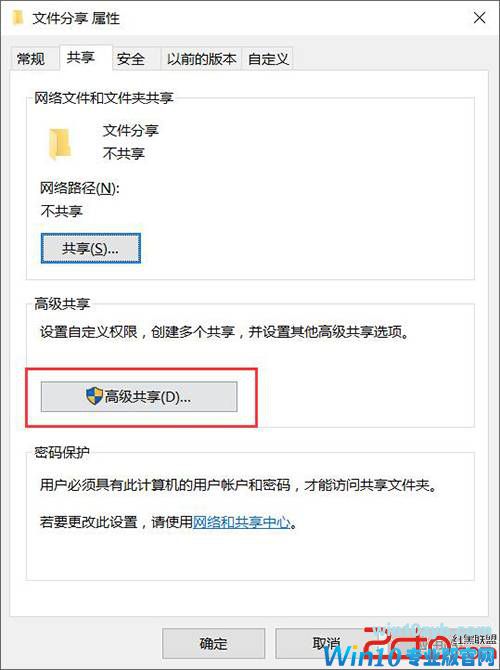
8、在高级共享设置界面,将共享此文件夹(S)勾选上,这时下方的权限 选项点亮,我们点击权限:
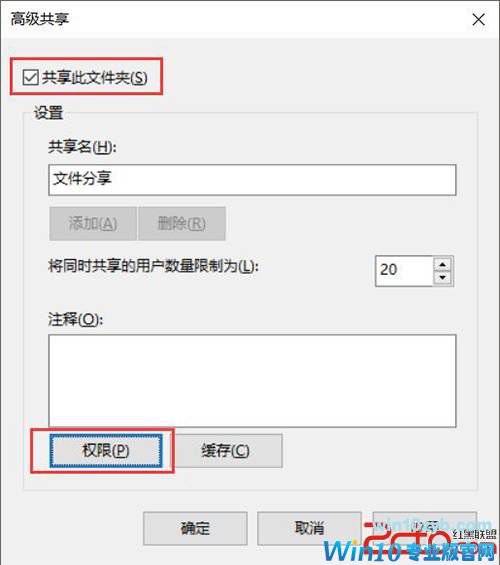
win10故障维修:win10系统无法访问共享文件夹怎么办?
9、文件夹权限设置,主要是访问对象和相关的访问权限设置,根据具体的需要进行勾选设置,一般情况下我们是不建议将everyone权限全部设置为允许,最好是指定可以访问共享的用户,小编这里只是示范一下。
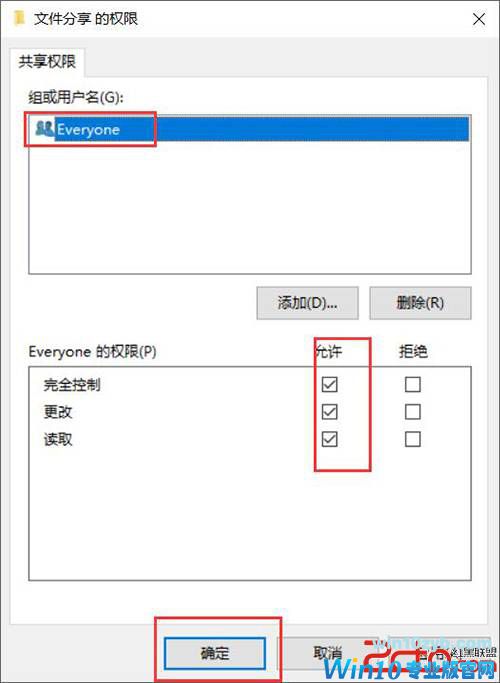
10、将共享文件的共享属性设置好之后,点击确定退出设置,重新看下文件夹无法访问的问题是不是已经修复了。
下一篇:如何升级win10专业版
win10技巧 - 推荐
Win10专业版下载排行
 秋叶系统Windows 10 纯净版32位下载 v202
秋叶系统Windows 10 纯净版32位下载 v202
 秋叶系统Windows 10 纯净版64位下载 v202
秋叶系统Windows 10 纯净版64位下载 v202
 秋叶系统Ghost Win10 正版装机版32位 v20
秋叶系统Ghost Win10 正版装机版32位 v20
 秋叶系统Ghost Win10 正版装机版64位 v20
秋叶系统Ghost Win10 正版装机版64位 v20
 雨林木风 Windows10 32位 最新专业版 V20
雨林木风 Windows10 32位 最新专业版 V20
 雨林木风 Windows10 22H2 64位 稳定装机
雨林木风 Windows10 22H2 64位 稳定装机
 番茄花园Windows 10 专业版32位下载 v202
番茄花园Windows 10 专业版32位下载 v202
 番茄花园Windows 10 专业版64位下载 v202
番茄花园Windows 10 专业版64位下载 v202
 萝卜家园 Windows10 32位 经典优化版 V20
萝卜家园 Windows10 32位 经典优化版 V20
 萝卜家园 Windows10 64位 经典优化版 V20
萝卜家园 Windows10 64位 经典优化版 V20
Win10专业版最新系统下载
 深度技术 Windows10 22H2 64位 专业精简
深度技术 Windows10 22H2 64位 专业精简
 深度技术 Windows10 32位 官方正式版 V20
深度技术 Windows10 32位 官方正式版 V20
 萝卜家园 Windows10 64位 经典优化版 V20
萝卜家园 Windows10 64位 经典优化版 V20
 萝卜家园 Windows10 32位 经典优化版 V20
萝卜家园 Windows10 32位 经典优化版 V20
 番茄花园Windows 10 专业版64位下载 v202
番茄花园Windows 10 专业版64位下载 v202
 番茄花园Windows 10 专业版32位下载 v202
番茄花园Windows 10 专业版32位下载 v202
 雨林木风 Windows10 22H2 64位 稳定装机
雨林木风 Windows10 22H2 64位 稳定装机
 雨林木风 Windows10 32位 最新专业版 V20
雨林木风 Windows10 32位 最新专业版 V20
 秋叶系统Ghost Win10 正版装机版64位 v20
秋叶系统Ghost Win10 正版装机版64位 v20
 秋叶系统Ghost Win10 正版装机版32位 v20
秋叶系统Ghost Win10 正版装机版32位 v20
Copyright (C) Win10zyb.com, All Rights Reserved.
win10专业版官网 版权所有 cd456@qq.com 备案号:沪ICP备16006037号-1








