win10系统下如何使用极速PDF阅读器添加书签?
时间:2020-04-17 14:25:35 作者: 点击:次
极速pdf阅读器是一款简单、极速、好用的PDF阅读器。极速pdf阅读器拥有单页、书本模式个性阅读、又有全屏、幻灯片等功能,极速pdf阅读器占用内存极少,瞬间启动,渲染更快速,以及极速pdf阅读器的独有的目录提取、精准搜索功能让您阅读更轻松,更省事,需要的朋友们赶快来下载使用吧~
1、认识书签
用极速PDF阅读器打开需要操作的文档,可以看到左侧工具栏就有“书签”工具;单击打开书签设置页面,从左到右工具键依次为:新增书签、修改书签名称、删除书签、关闭书签工具栏;
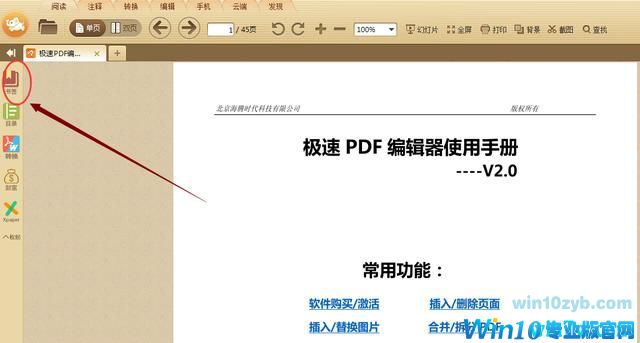
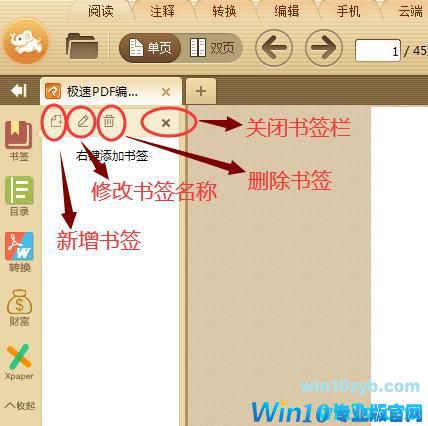
2、添加书签
首先滑动文档并停留在当前需要添加的页面后,在书签工具栏单击鼠标右键并选择“添加书签”,默认添加一个名称为“第一页”的书签;也可直接点击工具栏“添加书签”按钮,快速添加书签。
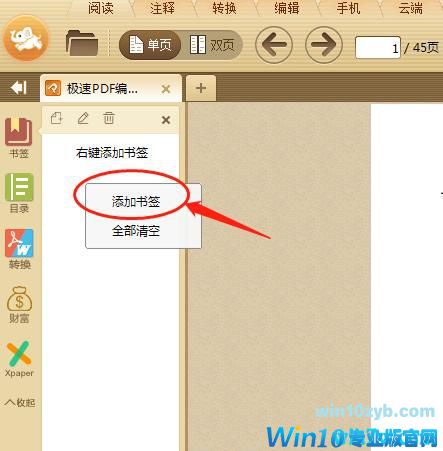
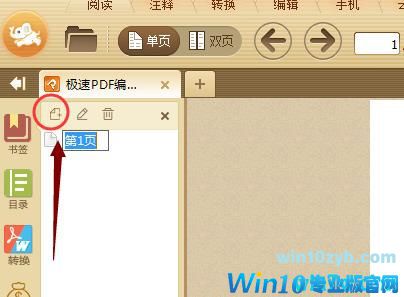
3、修改书签
选择需要修改名称的书签后,点击工具栏“修改书签”即可;或选择书签后,在该书签标题处单击鼠标右键选择“编辑”均可。这时书签名称输入框变为可编辑状态,输入需要更改的名称后,点击键盘“enter”键确认即可。
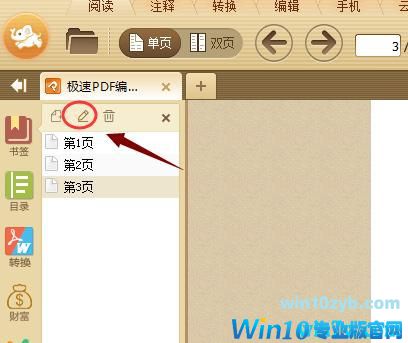
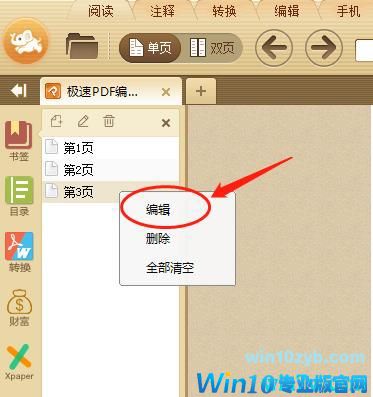
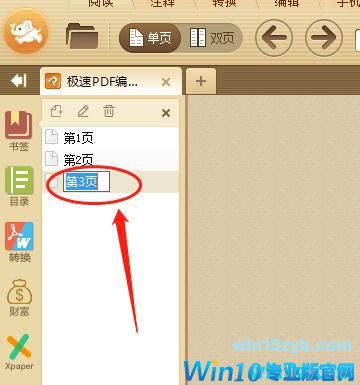
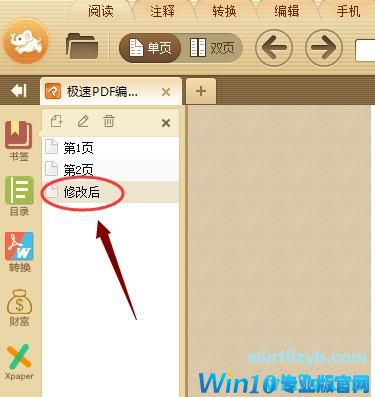
4、删除书签
选择需要删除的书签后,点击工具栏“删除”或选择书签后,在该书签标题处单击鼠标右键选择“删除”均可。在书签栏任意处单击鼠标右键选择“全部清空”可批量删除所有书签。
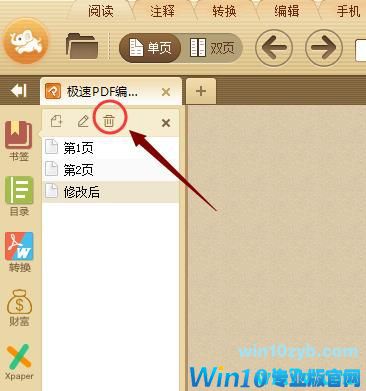
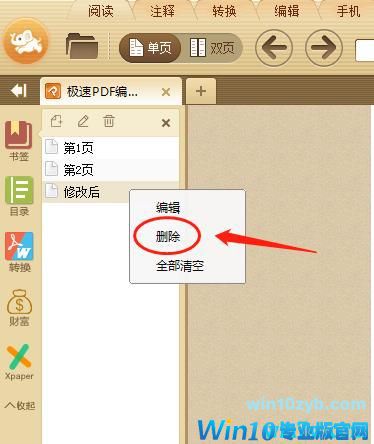
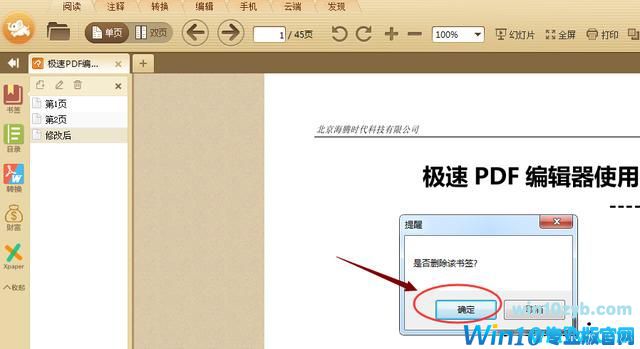
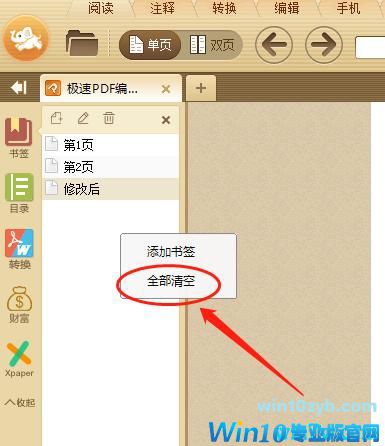
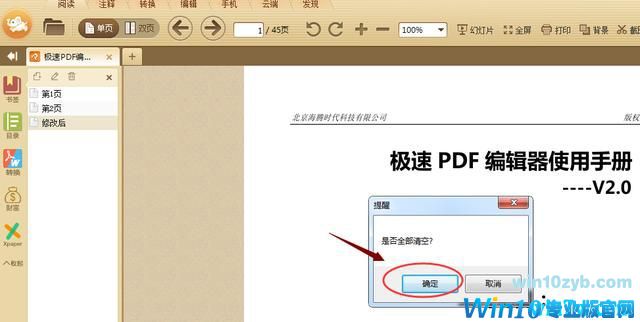
win10装机教程 - 推荐
Win10专业版下载排行
 秋叶系统Windows 10 纯净版32位下载 v202
秋叶系统Windows 10 纯净版32位下载 v202
 秋叶系统Windows 10 纯净版64位下载 v202
秋叶系统Windows 10 纯净版64位下载 v202
 秋叶系统Ghost Win10 正版装机版32位 v20
秋叶系统Ghost Win10 正版装机版32位 v20
 秋叶系统Ghost Win10 正版装机版64位 v20
秋叶系统Ghost Win10 正版装机版64位 v20
 雨林木风 Windows10 32位 最新专业版 V20
雨林木风 Windows10 32位 最新专业版 V20
 雨林木风 Windows10 22H2 64位 稳定装机
雨林木风 Windows10 22H2 64位 稳定装机
 番茄花园Windows 10 专业版32位下载 v202
番茄花园Windows 10 专业版32位下载 v202
 番茄花园Windows 10 专业版64位下载 v202
番茄花园Windows 10 专业版64位下载 v202
 萝卜家园 Windows10 32位 经典优化版 V20
萝卜家园 Windows10 32位 经典优化版 V20
 萝卜家园 Windows10 64位 经典优化版 V20
萝卜家园 Windows10 64位 经典优化版 V20
Win10专业版最新系统下载
 深度技术 Windows10 22H2 64位 专业精简
深度技术 Windows10 22H2 64位 专业精简
 深度技术 Windows10 32位 官方正式版 V20
深度技术 Windows10 32位 官方正式版 V20
 萝卜家园 Windows10 64位 经典优化版 V20
萝卜家园 Windows10 64位 经典优化版 V20
 萝卜家园 Windows10 32位 经典优化版 V20
萝卜家园 Windows10 32位 经典优化版 V20
 番茄花园Windows 10 专业版64位下载 v202
番茄花园Windows 10 专业版64位下载 v202
 番茄花园Windows 10 专业版32位下载 v202
番茄花园Windows 10 专业版32位下载 v202
 雨林木风 Windows10 22H2 64位 稳定装机
雨林木风 Windows10 22H2 64位 稳定装机
 雨林木风 Windows10 32位 最新专业版 V20
雨林木风 Windows10 32位 最新专业版 V20
 秋叶系统Ghost Win10 正版装机版64位 v20
秋叶系统Ghost Win10 正版装机版64位 v20
 秋叶系统Ghost Win10 正版装机版32位 v20
秋叶系统Ghost Win10 正版装机版32位 v20
Win10专业版官网,国内顶级win10专业版官方网站。
Copyright (C) Win10zyb.com, All Rights Reserved.
win10专业版官网 版权所有 cd456@qq.com 备案号:沪ICP备16006037号-1
Copyright (C) Win10zyb.com, All Rights Reserved.
win10专业版官网 版权所有 cd456@qq.com 备案号:沪ICP备16006037号-1








