win10专业版系统如何设置禁止电脑向U盘拷贝文件的方法?
时间:2020-12-09 16:20:26 作者: 点击:次
win10专业版系统如何设置禁止电脑向U盘拷贝文件的方法?U盘已经成为大家生活和办公中不可缺少的一部分了,拷贝或储存文件都会用到。大部分用户会把重要文件存放在ghost win10系统电脑中,只要任何U盘插入电脑都可以拷贝文件,不利于保护机密文件。所以一些在电脑中设置禁止他人使用u盘拷贝文件,这该怎么操作?非常简单,接下去看看具体解决方法。
1、在电脑左下角点击搜索,输入gpedit.msc,点击回车键。
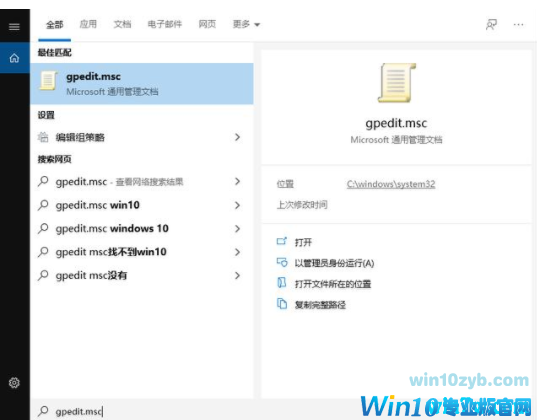
2、在左侧依次点击展开计算机配置—管理模版—系统,选中其下的可移动存储访问。
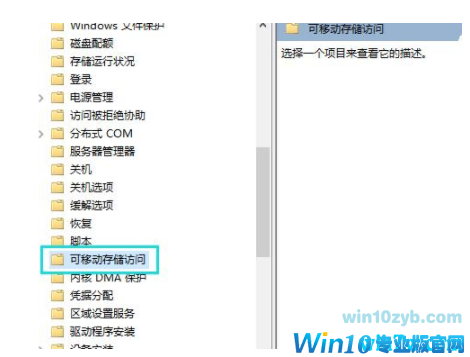
3、在右侧找到并双击打开可移动磁盘:拒绝写入权限。
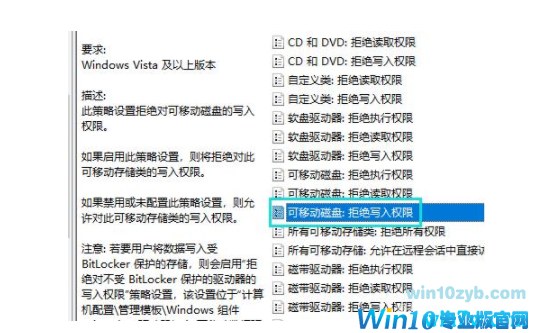
4、勾选已启用,然后点击确定。
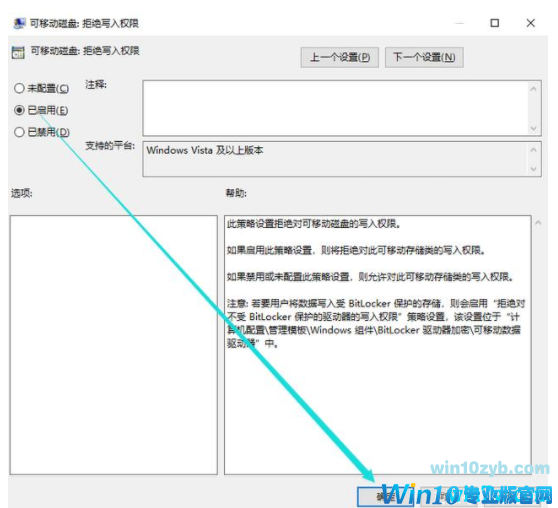
5、从这些我们就能看出其实win10和win7的设置方法是基本相同的,没有什么区别。
6、如果是在企业局域网内需要设置禁止从电脑向U盘拷贝文件,通过上述方法就太不安全了,建议使用网管软件来设置,下面我们就以大势至电脑文件防泄密系统来设置。百度下载该系统,解压后安装。使用快捷键alt+F2唤出运行窗口,输入账号和密码,点击确定。
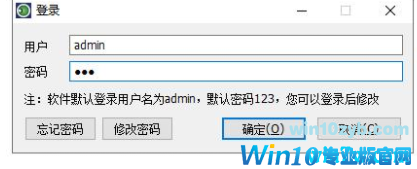
7、在主界面左上角找到存储设备控制,然后勾选下方禁止电脑向USB存储设备拷贝文件即可。
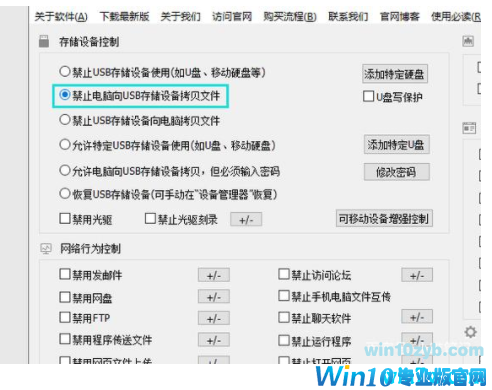
8、另外还有禁止USB存储设备向电脑拷贝文件,限制所有USB存储设备,U盘写保护等等功能,勾选需要勾选设置。
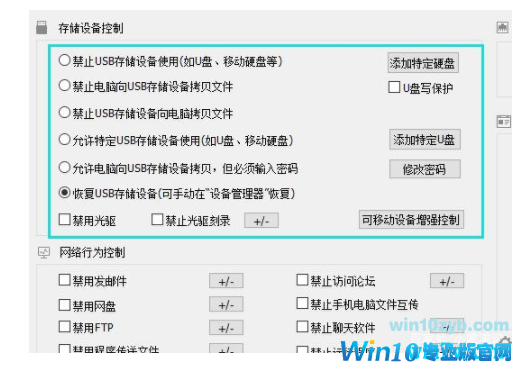
9、在右下角找到并点击登录用户设置,在弹出的窗口中双击打开admin用户修改密码或者删除admin用户新建一个用户都行。
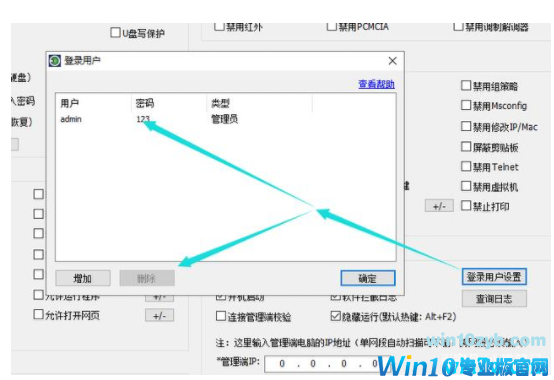
10、最后点击后台运行,系统隐藏到win10后台。
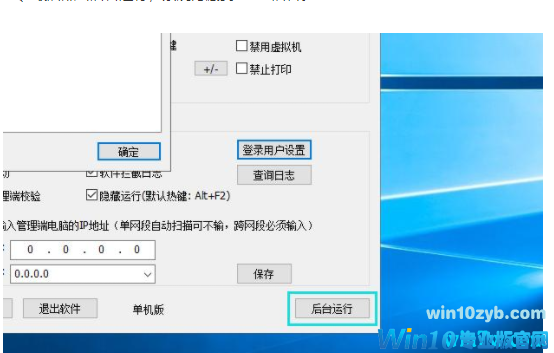
上述是win10专业版官网分享的win10专业版系统如何设置禁止电脑向U盘拷贝文件的方法,希望能够能够帮助到你,想了解更多请关注win10专业版官网
win10装机教程 - 推荐
Win10专业版下载排行
 秋叶系统Windows 10 纯净版32位下载 v202
秋叶系统Windows 10 纯净版32位下载 v202
 秋叶系统Windows 10 纯净版64位下载 v202
秋叶系统Windows 10 纯净版64位下载 v202
 秋叶系统Ghost Win10 正版装机版32位 v20
秋叶系统Ghost Win10 正版装机版32位 v20
 秋叶系统Ghost Win10 正版装机版64位 v20
秋叶系统Ghost Win10 正版装机版64位 v20
 雨林木风 Windows10 32位 最新专业版 V20
雨林木风 Windows10 32位 最新专业版 V20
 雨林木风 Windows10 22H2 64位 稳定装机
雨林木风 Windows10 22H2 64位 稳定装机
 番茄花园Windows 10 专业版32位下载 v202
番茄花园Windows 10 专业版32位下载 v202
 番茄花园Windows 10 专业版64位下载 v202
番茄花园Windows 10 专业版64位下载 v202
 萝卜家园 Windows10 32位 经典优化版 V20
萝卜家园 Windows10 32位 经典优化版 V20
 萝卜家园 Windows10 64位 经典优化版 V20
萝卜家园 Windows10 64位 经典优化版 V20
Win10专业版最新系统下载
 深度技术 Windows10 22H2 64位 专业精简
深度技术 Windows10 22H2 64位 专业精简
 深度技术 Windows10 32位 官方正式版 V20
深度技术 Windows10 32位 官方正式版 V20
 萝卜家园 Windows10 64位 经典优化版 V20
萝卜家园 Windows10 64位 经典优化版 V20
 萝卜家园 Windows10 32位 经典优化版 V20
萝卜家园 Windows10 32位 经典优化版 V20
 番茄花园Windows 10 专业版64位下载 v202
番茄花园Windows 10 专业版64位下载 v202
 番茄花园Windows 10 专业版32位下载 v202
番茄花园Windows 10 专业版32位下载 v202
 雨林木风 Windows10 22H2 64位 稳定装机
雨林木风 Windows10 22H2 64位 稳定装机
 雨林木风 Windows10 32位 最新专业版 V20
雨林木风 Windows10 32位 最新专业版 V20
 秋叶系统Ghost Win10 正版装机版64位 v20
秋叶系统Ghost Win10 正版装机版64位 v20
 秋叶系统Ghost Win10 正版装机版32位 v20
秋叶系统Ghost Win10 正版装机版32位 v20
Win10专业版官网,国内顶级win10专业版官方网站。
Copyright (C) Win10zyb.com, All Rights Reserved.
win10专业版官网 版权所有 cd456@qq.com 备案号:沪ICP备16006037号-1
Copyright (C) Win10zyb.com, All Rights Reserved.
win10专业版官网 版权所有 cd456@qq.com 备案号:沪ICP备16006037号-1








