教你使用快启动U盘重装win 10系统教程_win10教程
时间:2017-02-17 07:27:00 作者: 点击:次
小白们总是遇到一些情况,由于自己的疏忽把系统给搞崩溃了,事后自己懊恼了一整天。其实呢,使用快启动u盘重装系统win10现在有点电脑基础的都会,不过小白不会也没事儿,下面快启动小编就给大家带来详细怎么使用快启动u盘重装系统win10教程,望大家都能成功掌握技能哦!
装系统前须知:
1、准备8G以上U盘一个,下载一个快启动u盘启动盘制作工具,然后双击已经下载好的程序进行安装,安装完成后就进入快启动U盘启动盘制作工具窗口,选择制作启动盘,插入U盘,备份U盘个人重要文件,因为制作工程中会删除U盘上的所有数据,点击“一键制作”,随即弹出执行此操作会删除u盘中所有数据,且不可恢复的警告提示,点击“确定”按钮,继续操作,等待相关数据完成写入u盘,直到弹出u盘制作成功信息提示即可(详见:u盘启动盘制作教程)。
2、下载一个win10系统镜像,系统文件一般有二种格式:系统文件一般有二种格式:ISO格式和GHO格式。ISO格式又分为原版系统和GHOST封装系统二种。只要用解压软件WinRAR解压后有大于600M以上的GHO文件的,是GHOST封装系统,PE里的快启动一键装机工具可以直接支持还原安装。如果解压后没有大于600M以上的GHO文件的是原版ISO格式系统。
装系统主要步骤:
第一步:制作前的软件、硬件准备(下载快启动U盘启动工具)。
第二步:用快启动U盘装系统软件制作启动U盘。
第三步:下载好需要的gho系统文件后就复制到U盘中。
第四步:进入BIOS设置U盘启动顺序(此步可略过,可在启动时常快捷启动键(如:按F12键)选择U盘启动)。
第五步:用U盘启动快速安装系统。
装系统详细步骤:
1、将制作好的快启动U盘启动盘插入电脑的usb接口,重启电脑并在开机logo出现的瞬间及时按下一键U盘启动快捷键进入启动项选择窗口,如下图所示:

2、选择U盘启动回车进入快启动主菜单界面,选择“【02】运行快启动win08pe”,如图所示:

3、进入快启动win8pe系统后会自启快启动一键装机工具,点击需要安装系统的磁盘将其作为系统盘(以C盘为例),如图所示:
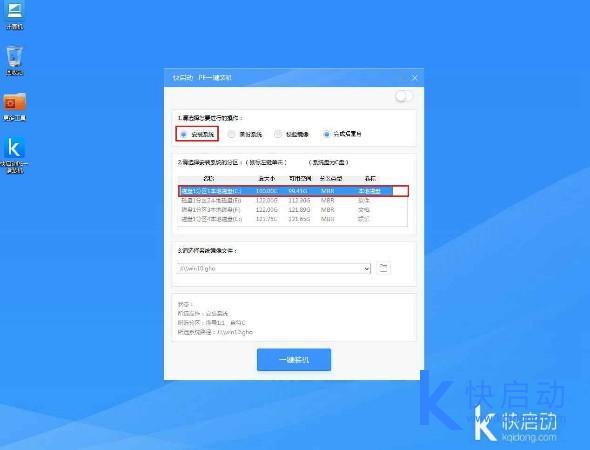
4、选择好系统盘后,在工具界面点击“浏览”按钮,如图所示:
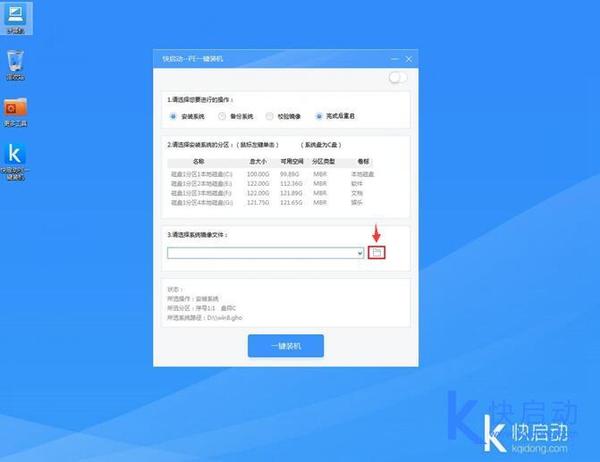
win10装机教程 - 推荐
Win10专业版下载排行
 秋叶系统Windows 10 纯净版32位下载 v202
秋叶系统Windows 10 纯净版32位下载 v202
 秋叶系统Windows 10 纯净版64位下载 v202
秋叶系统Windows 10 纯净版64位下载 v202
 秋叶系统Ghost Win10 正版装机版32位 v20
秋叶系统Ghost Win10 正版装机版32位 v20
 秋叶系统Ghost Win10 正版装机版64位 v20
秋叶系统Ghost Win10 正版装机版64位 v20
 雨林木风 Windows10 32位 最新专业版 V20
雨林木风 Windows10 32位 最新专业版 V20
 雨林木风 Windows10 22H2 64位 稳定装机
雨林木风 Windows10 22H2 64位 稳定装机
 番茄花园Windows 10 专业版32位下载 v202
番茄花园Windows 10 专业版32位下载 v202
 番茄花园Windows 10 专业版64位下载 v202
番茄花园Windows 10 专业版64位下载 v202
 萝卜家园 Windows10 32位 经典优化版 V20
萝卜家园 Windows10 32位 经典优化版 V20
 萝卜家园 Windows10 64位 经典优化版 V20
萝卜家园 Windows10 64位 经典优化版 V20
Win10专业版最新系统下载
 深度技术 Windows10 22H2 64位 专业精简
深度技术 Windows10 22H2 64位 专业精简
 深度技术 Windows10 32位 官方正式版 V20
深度技术 Windows10 32位 官方正式版 V20
 萝卜家园 Windows10 64位 经典优化版 V20
萝卜家园 Windows10 64位 经典优化版 V20
 萝卜家园 Windows10 32位 经典优化版 V20
萝卜家园 Windows10 32位 经典优化版 V20
 番茄花园Windows 10 专业版64位下载 v202
番茄花园Windows 10 专业版64位下载 v202
 番茄花园Windows 10 专业版32位下载 v202
番茄花园Windows 10 专业版32位下载 v202
 雨林木风 Windows10 22H2 64位 稳定装机
雨林木风 Windows10 22H2 64位 稳定装机
 雨林木风 Windows10 32位 最新专业版 V20
雨林木风 Windows10 32位 最新专业版 V20
 秋叶系统Ghost Win10 正版装机版64位 v20
秋叶系统Ghost Win10 正版装机版64位 v20
 秋叶系统Ghost Win10 正版装机版32位 v20
秋叶系统Ghost Win10 正版装机版32位 v20
Copyright (C) Win10zyb.com, All Rights Reserved.
win10专业版官网 版权所有 cd456@qq.com 备案号:沪ICP备16006037号-1








