u启动安装win10教程 u启动如何安装win10系统_win10装机教程
时间:2016-05-12 09:26:13 作者: 点击:次
u启动如何安装win10系统?大家对u启动的了解有多少呢?随着win10免费升级,以及win10自身的不断改进,众用户对win10的使用也是觉得越来越顺畅了,现在win10已经是全球第二大操作系统了。于是很多朋友也纷纷开始给自己的系统安装win10,但是对于一些电脑使用没那么溜的朋友来讲,安装系统也是个很大的难题呀,那么今天优优小编就来给大家讲解一下u启动如何安装win10系统,不懂的朋友一起来看看哦。
1、用一个大于4g容量u盘制作好启动盘(可参考“u盘启动制作教程”),按开机启动快捷键进入u启动pe系统主菜单界面,选择“【02】u启动win8pe标准版(新机器)”并回车。
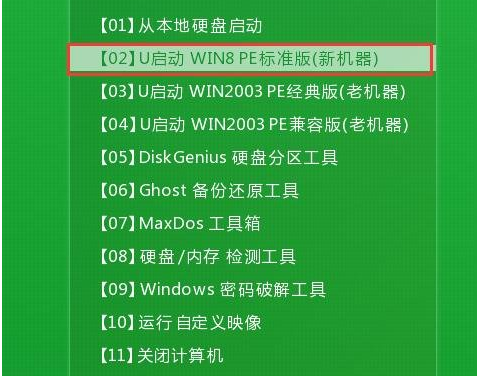
2、接下来在pe装机工具中,系统会自动识别相关的系统镜像安装包,我们在下拉菜单中选择win10系统镜像,接着选择c盘做系统盘,点击“确定”。
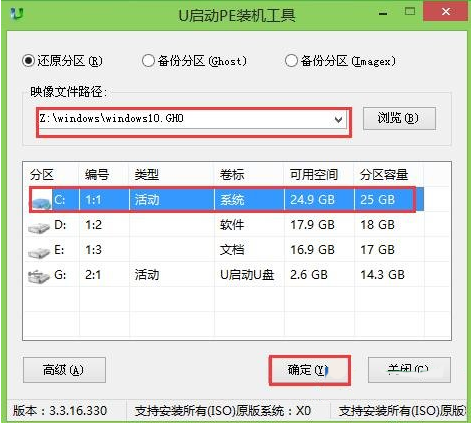
3、这时会弹出程序将执行还原操作提示框,点击“确定”。

4、之后就是系统还原过程,还原成功后会重启计算机,接着进行程序安装,静静等待安装完成。
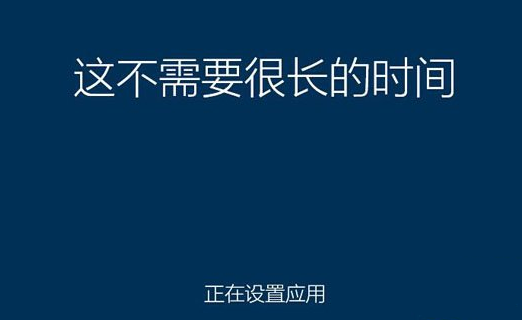
5、win10安装完成后就可以进行系统的相关设置了,之后便可使用win10系统。
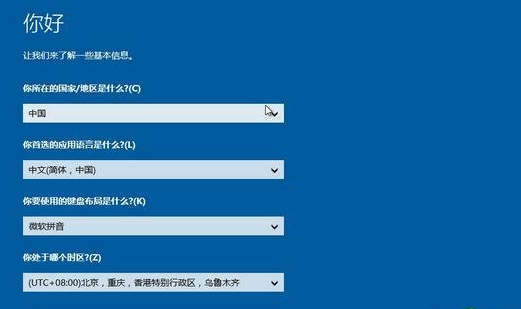
以上就是今天优优小编带给大家的关于u启动如何安装win10系统全部教程内容,大家都了解了吗?可以按照小编教给大家的步骤自己动手试试看哦。
win10装机教程 - 推荐
Win10专业版下载排行
 秋叶系统Windows 10 纯净版32位下载 v202
秋叶系统Windows 10 纯净版32位下载 v202
 秋叶系统Windows 10 纯净版64位下载 v202
秋叶系统Windows 10 纯净版64位下载 v202
 秋叶系统Ghost Win10 正版装机版32位 v20
秋叶系统Ghost Win10 正版装机版32位 v20
 秋叶系统Ghost Win10 正版装机版64位 v20
秋叶系统Ghost Win10 正版装机版64位 v20
 雨林木风 Windows10 32位 最新专业版 V20
雨林木风 Windows10 32位 最新专业版 V20
 雨林木风 Windows10 22H2 64位 稳定装机
雨林木风 Windows10 22H2 64位 稳定装机
 番茄花园Windows 10 专业版32位下载 v202
番茄花园Windows 10 专业版32位下载 v202
 番茄花园Windows 10 专业版64位下载 v202
番茄花园Windows 10 专业版64位下载 v202
 萝卜家园 Windows10 32位 经典优化版 V20
萝卜家园 Windows10 32位 经典优化版 V20
 萝卜家园 Windows10 64位 经典优化版 V20
萝卜家园 Windows10 64位 经典优化版 V20
Win10专业版最新系统下载
 深度技术 Windows10 22H2 64位 专业精简
深度技术 Windows10 22H2 64位 专业精简
 深度技术 Windows10 32位 官方正式版 V20
深度技术 Windows10 32位 官方正式版 V20
 萝卜家园 Windows10 64位 经典优化版 V20
萝卜家园 Windows10 64位 经典优化版 V20
 萝卜家园 Windows10 32位 经典优化版 V20
萝卜家园 Windows10 32位 经典优化版 V20
 番茄花园Windows 10 专业版64位下载 v202
番茄花园Windows 10 专业版64位下载 v202
 番茄花园Windows 10 专业版32位下载 v202
番茄花园Windows 10 专业版32位下载 v202
 雨林木风 Windows10 22H2 64位 稳定装机
雨林木风 Windows10 22H2 64位 稳定装机
 雨林木风 Windows10 32位 最新专业版 V20
雨林木风 Windows10 32位 最新专业版 V20
 秋叶系统Ghost Win10 正版装机版64位 v20
秋叶系统Ghost Win10 正版装机版64位 v20
 秋叶系统Ghost Win10 正版装机版32位 v20
秋叶系统Ghost Win10 正版装机版32位 v20
Win10专业版官网,国内顶级win10专业版官方网站。
Copyright (C) Win10zyb.com, All Rights Reserved.
win10专业版官网 版权所有 cd456@qq.com 备案号:沪ICP备16006037号-1
Copyright (C) Win10zyb.com, All Rights Reserved.
win10专业版官网 版权所有 cd456@qq.com 备案号:沪ICP备16006037号-1








