win10系统鼠标不受控制怎么办?
时间:2018-01-05 07:28:31 作者: 点击:次
随着windows系统的更新和升级,win10系统被越来越多的朋友喜欢,但毕竟是刚升级的系统,难免有不少不兼容的问题,最近小编再使用时就遇到了鼠标失灵的情况,但是怎么检查自己鼠标都没有问题,USB接口也没有问题,这种情况应该怎么办呢?所以小编今天就给大家整理带来了win10系统鼠标失灵的解决办法。
win10鼠标失灵怎么办
首先,按组合键“win+x”打开系统快捷菜单,点击“计算机管理”
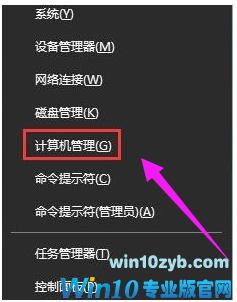
win10电脑图解1
依次展开:任务计划程序\任务计划程序库\microsoft\windows\tpm
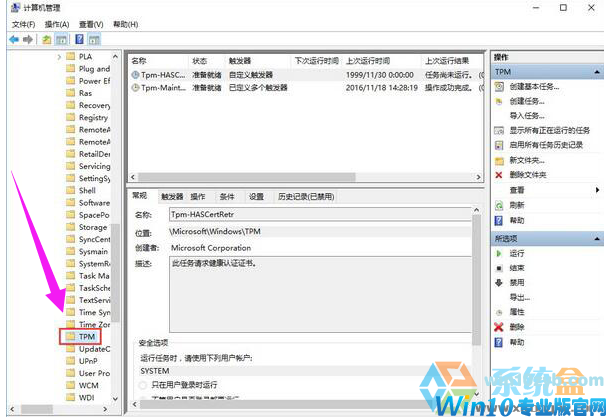
鼠标失灵电脑图解2
在窗口的右侧找到并且禁用“tmp维护任务”即可。
方法二:
鼠标右键点击桌面左下角的“开始”并打开其选项栏,然后点击“控制面板”并进入
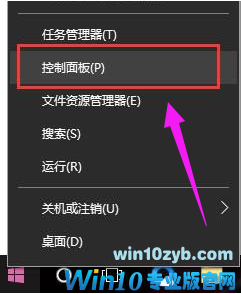
win10电脑图解3
在“控制面板”的界面中将“查看方式”选择为“大图标”模式,随后在界面中找到“电源选项”
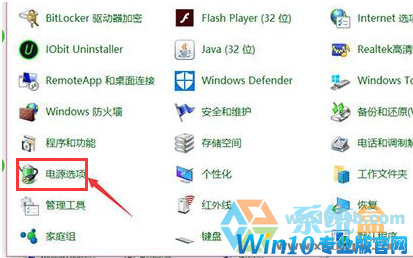
鼠标电脑图解4
点击的“电源选项”的“更改计划设置”并打开进入
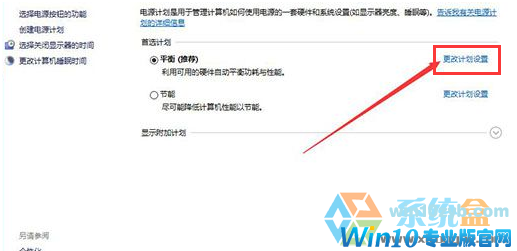
鼠标失灵电脑图解5
在接下来打开的界面中找到并点击“更改更改高级电源设置”便可进入到“电源选项”的窗口中
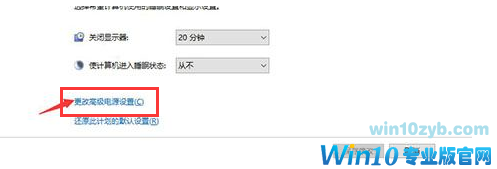
win10电脑图解6
在“电源选项”窗口中找到“USB设置”,并将“USB"的子选项进行打开,就可以看到“USB选择性暂停设置”
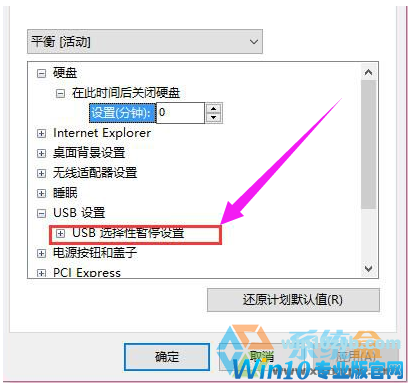
鼠标不受控制电脑图解7
将“USB选择性暂停设置”的选项打开,将状态选择为“已禁用”,随后点击应用及确定
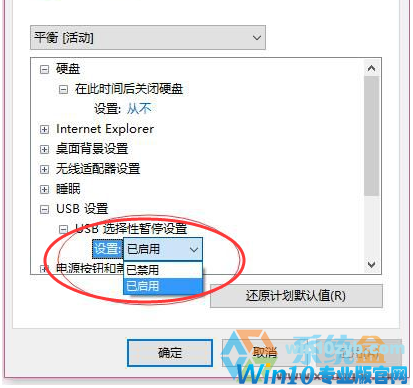
win10电脑图解8
以上就是小编今天为大家介绍的使用win10系统时鼠标失灵的解决办法,被同样的问题困扰的朋友不妨试试吧!
win10技巧 - 推荐
Win10专业版下载排行
 秋叶系统Windows 10 纯净版32位下载 v202
秋叶系统Windows 10 纯净版32位下载 v202
 秋叶系统Windows 10 纯净版64位下载 v202
秋叶系统Windows 10 纯净版64位下载 v202
 秋叶系统Ghost Win10 正版装机版32位 v20
秋叶系统Ghost Win10 正版装机版32位 v20
 秋叶系统Ghost Win10 正版装机版64位 v20
秋叶系统Ghost Win10 正版装机版64位 v20
 雨林木风 Windows10 32位 最新专业版 V20
雨林木风 Windows10 32位 最新专业版 V20
 雨林木风 Windows10 22H2 64位 稳定装机
雨林木风 Windows10 22H2 64位 稳定装机
 番茄花园Windows 10 专业版32位下载 v202
番茄花园Windows 10 专业版32位下载 v202
 番茄花园Windows 10 专业版64位下载 v202
番茄花园Windows 10 专业版64位下载 v202
 萝卜家园 Windows10 32位 经典优化版 V20
萝卜家园 Windows10 32位 经典优化版 V20
 萝卜家园 Windows10 64位 经典优化版 V20
萝卜家园 Windows10 64位 经典优化版 V20
Win10专业版最新系统下载
 深度技术 Windows10 22H2 64位 专业精简
深度技术 Windows10 22H2 64位 专业精简
 深度技术 Windows10 32位 官方正式版 V20
深度技术 Windows10 32位 官方正式版 V20
 萝卜家园 Windows10 64位 经典优化版 V20
萝卜家园 Windows10 64位 经典优化版 V20
 萝卜家园 Windows10 32位 经典优化版 V20
萝卜家园 Windows10 32位 经典优化版 V20
 番茄花园Windows 10 专业版64位下载 v202
番茄花园Windows 10 专业版64位下载 v202
 番茄花园Windows 10 专业版32位下载 v202
番茄花园Windows 10 专业版32位下载 v202
 雨林木风 Windows10 22H2 64位 稳定装机
雨林木风 Windows10 22H2 64位 稳定装机
 雨林木风 Windows10 32位 最新专业版 V20
雨林木风 Windows10 32位 最新专业版 V20
 秋叶系统Ghost Win10 正版装机版64位 v20
秋叶系统Ghost Win10 正版装机版64位 v20
 秋叶系统Ghost Win10 正版装机版32位 v20
秋叶系统Ghost Win10 正版装机版32位 v20
Win10专业版官网,国内顶级win10专业版官方网站。
Copyright (C) Win10zyb.com, All Rights Reserved.
win10专业版官网 版权所有 cd456@qq.com 备案号:沪ICP备16006037号-1
Copyright (C) Win10zyb.com, All Rights Reserved.
win10专业版官网 版权所有 cd456@qq.com 备案号:沪ICP备16006037号-1








