Win10秋季创意者更新如何管理电源节流功能?
时间:2018-01-05 07:29:55 作者: 点击:次
Win10秋季创意者更新如何管理电源节流功能?我们在操作Win10系统的过程中肯定会打开很多应用程序,就算这些程序没有在前台工作,但是在后台仍会耗用大量电能,因此微软在Win10秋季创意者更新中加入了电源节流功能,从而优化用电量。那么,Win10秋季创意者更新要如何管理电源节流功能呢?大家请看下文介绍。

前言:
Windows 10 Fall Creators Update 引入了「电源节流」功能,该功能利用现代处理器的节电功能来限制后台进程所需的资源。在允许后台进程运行的同时,限制其只能使用非常小的功率。
使用「电源节流」技术,Windows 10 Fall Creators Update 可以自动检测用户正在使用的应用程序,并「扼制」其它被识别为不重要的进程,这可以节省最高达 11% 的笔记本电池使用时间,以帮助你在一次充电后完成更多的工作任务。
唯一需要我们注意的是:「电源节流」功能的检测过程可能并不总按预期工作,在此种情况下,用户可以查看和监视哪些应用程序正在受到限制,并配置 Windows 10 Fall Creators Update 以防止某些重要应用程序进入低功耗状态。
进入正题:
一、查看哪些进程被「电源节流」限制?
我们可以在 Windows 10 中通过任务管理器来查看哪些进程被「电源节流」限制。
1、右击「任务栏」——打开「任务管理器」——选择「详细任务」选项卡
2、右击列表中的任意一项——选择「选择列」
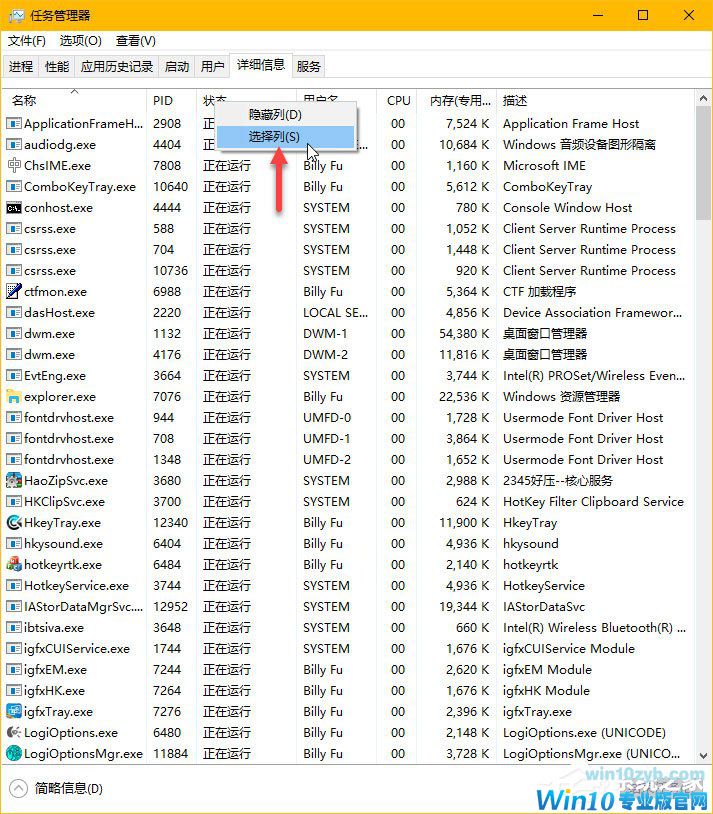
3、在弹出的「选择列」窗口中选择「电源节流」选项——点击「确定」
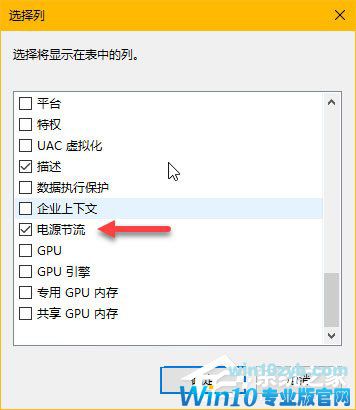
在打开应用程序时在任务管理器「电源节流」选项卡中可以看到其是「已启用」或「已禁用」状态。
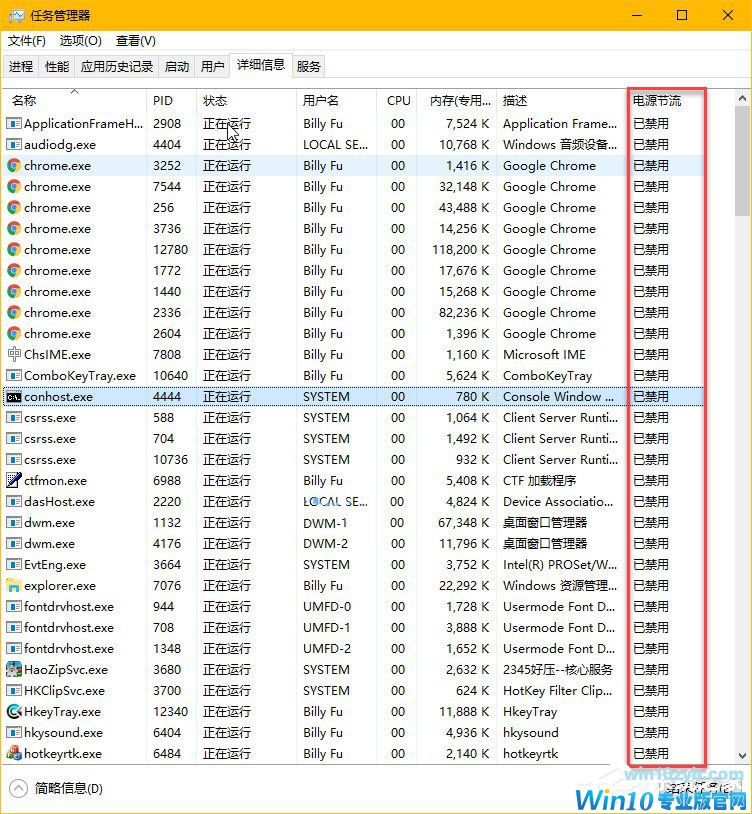
注意:如果你看到每个应用程序都处于「已禁用」状态,那么你的设备可能已经连接了电源,或正在使用「最佳性能」电源模式。
二、手动控制「电源节流」功能
当移动设备没有连接电源时,「电源节流」功能会自动激活,这意味着禁用该功能最为快捷和简便的方法就是插上电源。
你可以通过单击通知区域中的电源图标并使用「电源滑块」更改电源模式来控制整个系统的电源限制。
节电:启用电源节流。
更好的电池:启用电源节流。
更好的性能:启用电源节流,但更宽松。
最佳性能:禁用电源节流。
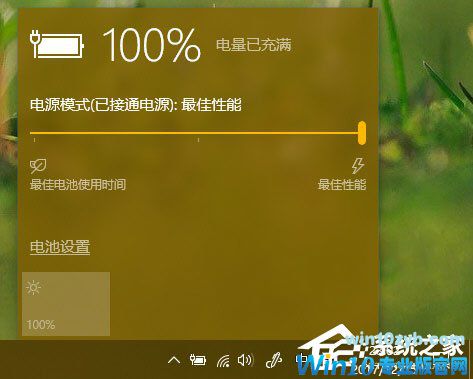
三、使用组策略完全禁用「电源节流」功能?
如果你使用的是 Windows 10 Pro 及更高版本,则可以使用组策略完全禁用「电源节流」功能。
1、使用 Windows + R 快捷键打开「运行」——执行 gpedit.msc 打开本地组策略编辑器
2、导航到:计算机配置——管理模板——系统——电源管理——电池节流设置
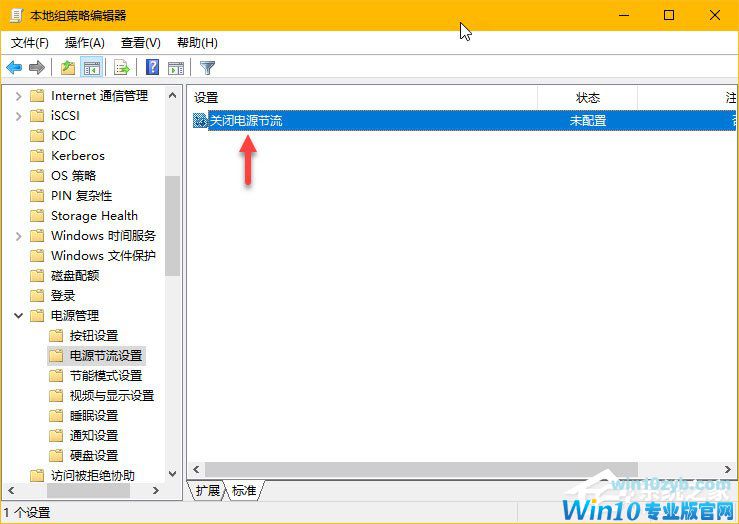
3、双击「关闭电池节流」将其设置为「已启用」即可在系统层面完全禁用电源节流功能。
一旦完成了上述操作,Windows 10 Fall Creators Update 将不再限制任何应用程序的用电量(无论你的设备处于何种电源模式)。
四、使用注册表完全禁用「电源节流」功能?
如果你使用 Windows 10 Home 系统,也想全面禁用电源节流功能,可以通过修改注册表以达到相同的结果。
1、使用 Windows + R 快捷键打开「运行」——执行 gpedit 打开注册表编辑器。
2、导航到:HKEY_LOCAL_MACHINE\SYSTEM\CurrentControlSet\Control\Power
3、在 Power 项下新建一个名为 PowerThrottlingOff 的 DWORD(32 位)值,并将其设置为 1 即可。
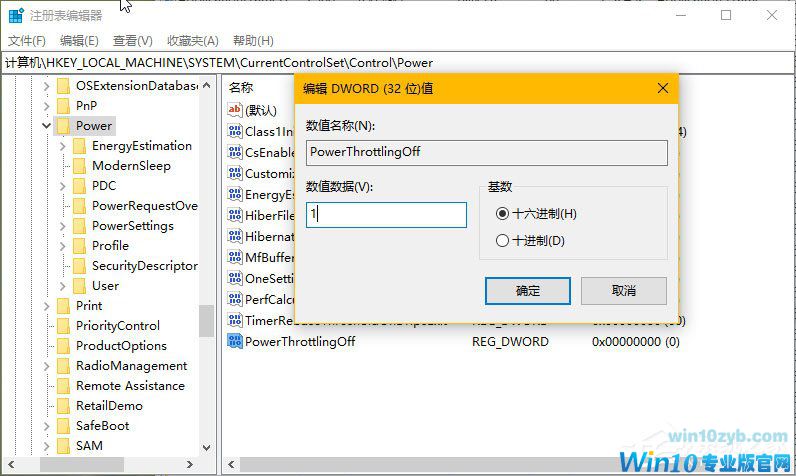
五、如何为单独进程禁用「电源节流」?
默认情况下,Windows 10 Fall Creators Update 会智能地工作,以确定哪些进程需要节流以延长电池使用时间。但是,某些应用程序可能被错误限制而导致不必要的性能问题。
在出现这种情况时,用户可以针对单独的进程来禁用「电源节流」,而不必在系统层面完全禁用该功能。
1、打开「Windows 设置」——「系统」——点击「电池」选项卡中的「应用的电池使用情况」按钮。
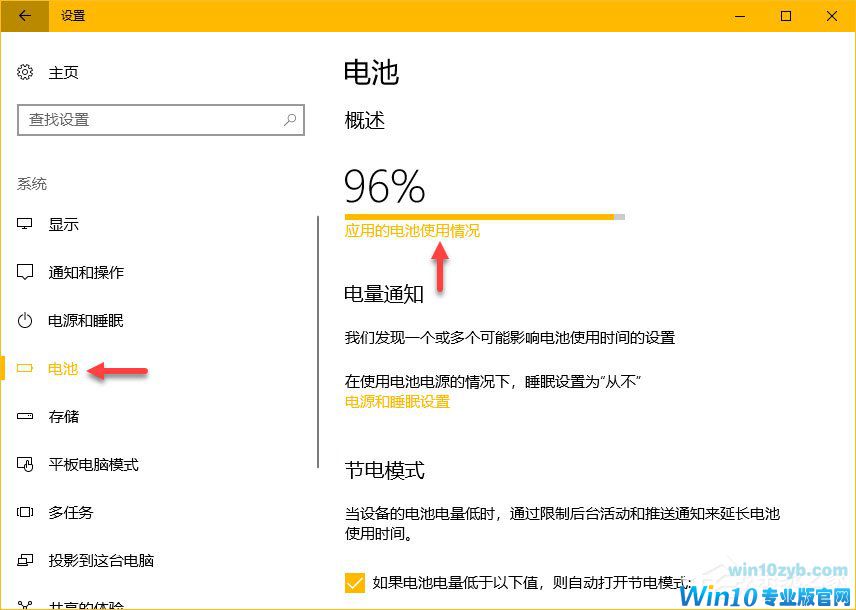
2、标有「由 Windows 决定」的应用程序,表示操作系统正在控制功耗,标有「由我决定」的应用程序是用户手动配置的应用程序
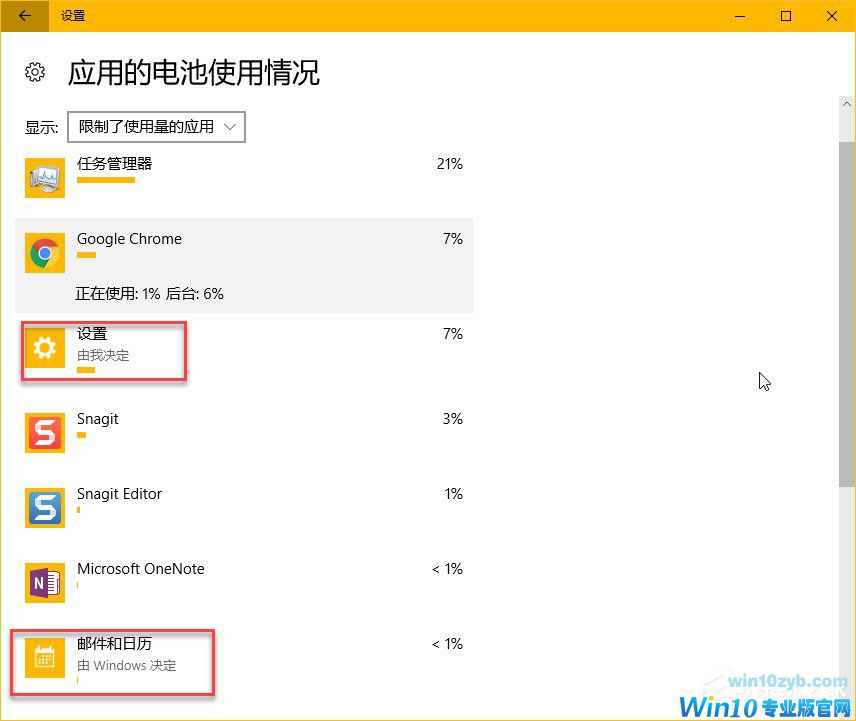
3、通过「让 Windows 决定此应用何时可以在后台运行」和「允许应用运行后台」任务两个选项,就可以单独控制应用程序的「电源节流」。
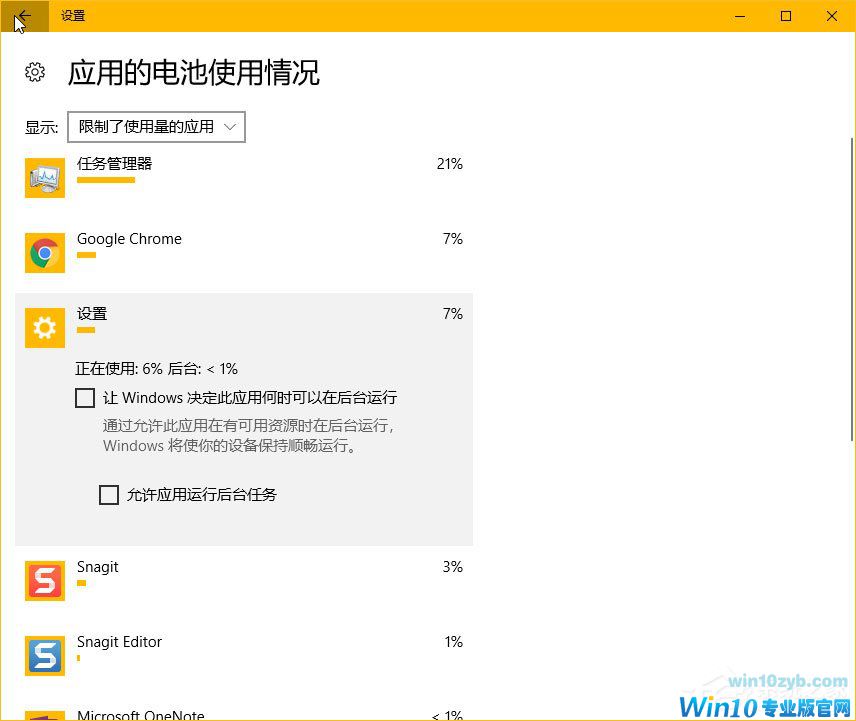
以上就是Win10秋季创意者更新管理电源节流功能的方法,为了更好的进行节源,微软也是煞费苦心啊,大家一定要好好珍惜科技的进步哦!
win10技巧 - 推荐
Win10专业版下载排行
 秋叶系统Windows 10 纯净版32位下载 v202
秋叶系统Windows 10 纯净版32位下载 v202
 秋叶系统Windows 10 纯净版64位下载 v202
秋叶系统Windows 10 纯净版64位下载 v202
 秋叶系统Ghost Win10 正版装机版32位 v20
秋叶系统Ghost Win10 正版装机版32位 v20
 秋叶系统Ghost Win10 正版装机版64位 v20
秋叶系统Ghost Win10 正版装机版64位 v20
 雨林木风 Windows10 32位 最新专业版 V20
雨林木风 Windows10 32位 最新专业版 V20
 雨林木风 Windows10 22H2 64位 稳定装机
雨林木风 Windows10 22H2 64位 稳定装机
 番茄花园Windows 10 专业版32位下载 v202
番茄花园Windows 10 专业版32位下载 v202
 番茄花园Windows 10 专业版64位下载 v202
番茄花园Windows 10 专业版64位下载 v202
 萝卜家园 Windows10 32位 经典优化版 V20
萝卜家园 Windows10 32位 经典优化版 V20
 萝卜家园 Windows10 64位 经典优化版 V20
萝卜家园 Windows10 64位 经典优化版 V20
Win10专业版最新系统下载
 深度技术 Windows10 22H2 64位 专业精简
深度技术 Windows10 22H2 64位 专业精简
 深度技术 Windows10 32位 官方正式版 V20
深度技术 Windows10 32位 官方正式版 V20
 萝卜家园 Windows10 64位 经典优化版 V20
萝卜家园 Windows10 64位 经典优化版 V20
 萝卜家园 Windows10 32位 经典优化版 V20
萝卜家园 Windows10 32位 经典优化版 V20
 番茄花园Windows 10 专业版64位下载 v202
番茄花园Windows 10 专业版64位下载 v202
 番茄花园Windows 10 专业版32位下载 v202
番茄花园Windows 10 专业版32位下载 v202
 雨林木风 Windows10 22H2 64位 稳定装机
雨林木风 Windows10 22H2 64位 稳定装机
 雨林木风 Windows10 32位 最新专业版 V20
雨林木风 Windows10 32位 最新专业版 V20
 秋叶系统Ghost Win10 正版装机版64位 v20
秋叶系统Ghost Win10 正版装机版64位 v20
 秋叶系统Ghost Win10 正版装机版32位 v20
秋叶系统Ghost Win10 正版装机版32位 v20
Copyright (C) Win10zyb.com, All Rights Reserved.
win10专业版官网 版权所有 cd456@qq.com 备案号:沪ICP备16006037号-1








